Take a Payment: Credit Card
Step by step:
- Touch the green Finalize button in the sales panel.
Payment options will display: Member Account, Cash, Credit Card, Gift Card, and Split. - Choose the customer's payment method. In this case, touch the blue Credit Card button.
A screen will display for entering the credit card number.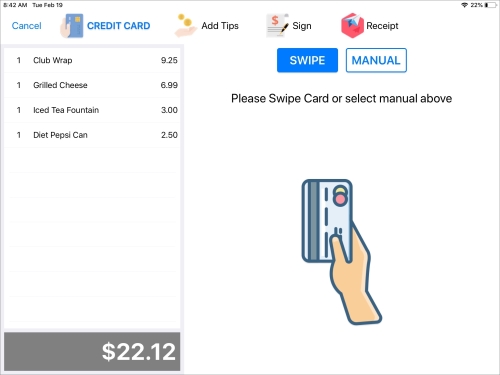
- Swipe the credit card, or touch the Use Card On File button, if applicable. Alternatively, you can manually enter the credit card information by tapping the Manual button and entering on the keypad.
In the next screen, the customer has the option to add a tip.
• Tap the 15% and 20% quick buttons at the left to automatically calculate a tip.
• Draft the red slider to customize a tip value on the percentage scale.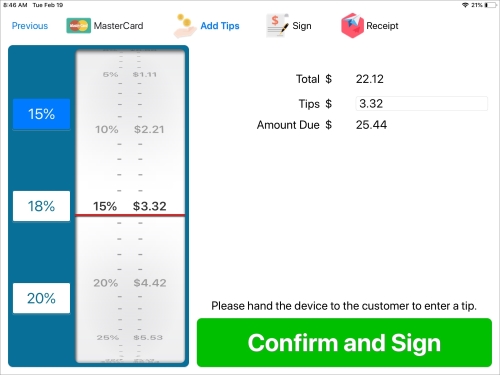
- Allow the customer to adjust the tip amount.
- The customer will touch the Confirm and Sign button.
The signature screen will display. - The customer will sign the signature field using a fingertip or a stylus, and then touch the green Accept Signature button.
- Ask the customer for a receipt preference, and tap the desired option.
No Receipt, Print Receipt (printer icon), or Email Receipt (paper airplane icon) are the available options.
The receipt will be printed or will be emailed accordingly.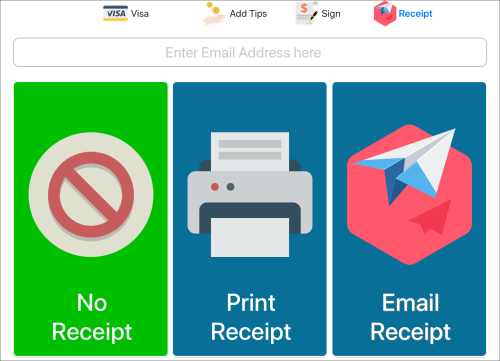
The customer's sale is now complete and will be available in the list of daily transactions that are documented under the Sale Lookup button.