Sales Transactions
Take an Order
You will take an order directly from the main sales screen in CPS Air.
- First, determine whether the customer has an account.
• Touch the search field at the top right, and then enter or select the customer's name, if the customer has an account.
• You may also swipe a membership card.
• "A Cash Account" displays by default for customers without an account. - Touch a menu key to add an item to an order. Ordered items display at right.
The menu key will display the item's selected quantity in a red circle, as shown in the turkey sandwich example below.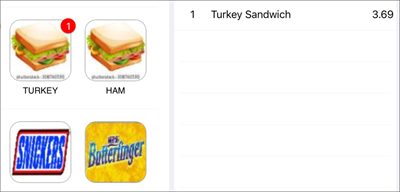
Find items using one of the following ways:
Quick Sale: The main sales screen displays commonly purchased items.
Item Lookup: Touch the Item Lookup button to search for an item.
Item Sub Menu: Touch a submenu item to look up items under a category, and then use the Level Up button to return to the main menu.
The submenu button is shown in the "Greens Fees" example below.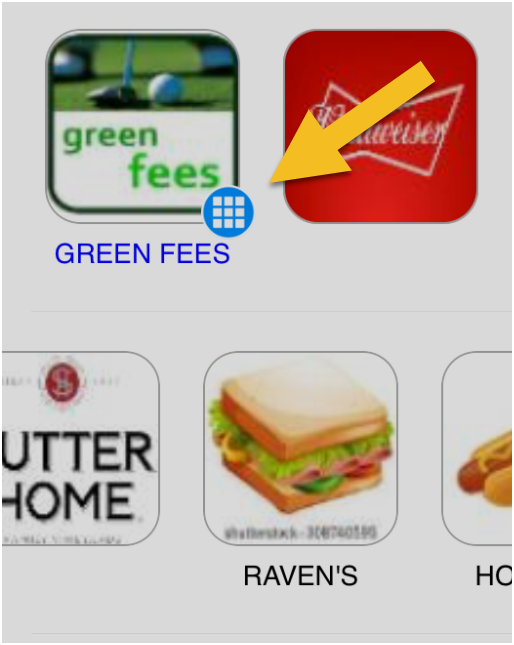
- To order more than one of the same item, touch the item in the sales panel.
Select the Quantity button at the bottom of the screen.
Touch the + (plus) and - (minus) buttons to designate the total number of items, and then select OK. - To remove an item, swipe the item on the sales panel, and then touch Delete.
You can delete all items that have been selected in the sales panel by touching Clear Sale at the bottom of the screen.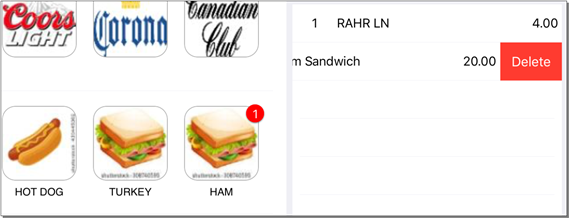
- Complete the sale by selecting the green Finalize button at the bottom of the sales panel.