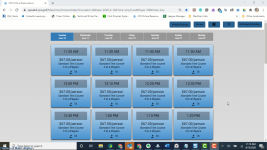Overview of the new call center support features
In version 3.94, new features were added to support call center users including prices displaying in the My Reservations screen, and an enhanced Call Center Multiple Bookings screen.
Prices displays for call center users in the My Reservations screen
When a call center user is viewing the booked reservations from the My Reservations section of Online Reservations, they need to be able to see the price that each player is expected to see. The price displays under the Details section of My Reservations in version 3.94.
To view the price for your reservation
- Log on as a call center user. To learn how to set up as a call center/tour operator, jump here>>
- Click the button in the top-right corner of the screen containing your username, a drop-down menu displays.
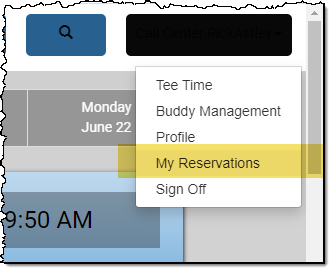
- Select My Reservations. The reservations display under the Your Reservation(s) heading.
- Click anywhere in the row of the reservation that you want to see the price. The reservation drops down to show more information including the price.
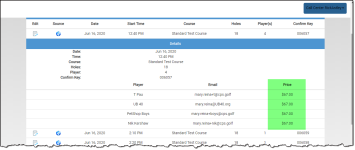
Note: If you need to edit this reservation, select the pencil and paper icon before you select the row.
The Call Center Multiple Bookings Screen
In version 3.94, the following features were added for the use with a call center setup using the Multiple Bookings screen:
Select one available tee time at a time
- Log on as a call center user. To learn how to set up as a call center/tour operator, jump here>>
- Click the Multiple Bookings button at the top of the screen. The Multiple Bookings screen displays with the search parameters to the left.
- Select a date from the calendar then select a time from Available Tee Timesbox. The Select Players and Holes box displays below the Available Tee Times box.
- Select the number of holes, the number of players and carts for the specified time.
- Select Add to cart. The tee time is added to the Tee Time Cart to the right with the Date, Time, Name of the Course, Number of Holes, Number of Players, and Price per Player displaying.
- Select the Proceed to checkout button. The players tee time information displays.
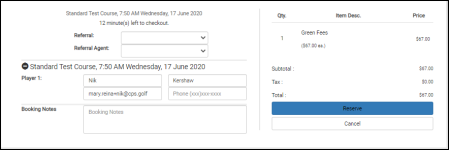
Selecting the number of holes and number of players before adding to the cart
A new section was added containing the Number of Holes, Number of Players, and Number of Riders options for you to update. This displays after you select a time from the Available Tee Times box.
This box will show the selected time, course, and number of holes along with green fee. From here you can select the desired number of holes, the desired number of players and the number of riders (carts).
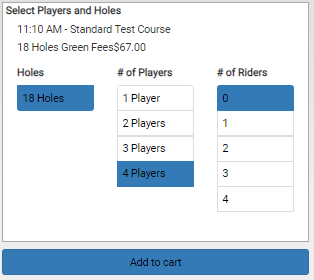
Once your final selections have been made, click Add to cart to move this tee time to the Tee Time Cart. See the next section below, if multiple tee times are needed.
Booking Multiple Tee Times Under One Name as a Tour Operator
In version 3.94, when using the Call Center feature, the booking agent has the ability to book a group for multiple days and times. For example, a customer calls in to make reservations for tee times for an upcoming trip; they want to play on Tuesday at 8 AM and Wednesday at 10 AM. When all of the tee times are selected, a simple click of a button will reserve all of the times.
To Book Multiple Times Under One Call Center Name
You must be set up as a call center or tour operator before following the directions below.
- Log on to the online reservation site as a tour operator or call center user.
- Click Multiple Booking. The search parameters screen displays.
- Select the desired date from the calendar. The available tee times display to the right for that day.
- Select the desired tee times and click Add to cart. The times displays in the Tee Time Cart box to the right.
- To reserve another tee time, repeat steps 3 and 4. The times are added to the Tee Time Cart.
Note: You can continue to add as many tee times as needed.
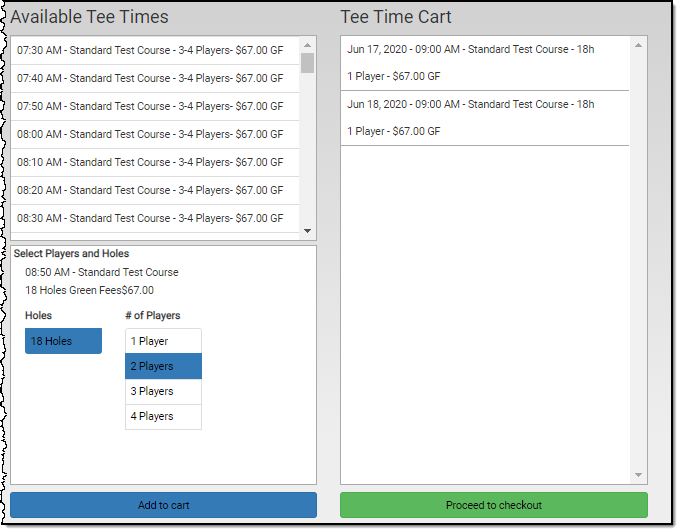
- When you have added all the tee times, click Proceed to checkout. All the reservations display for your review.
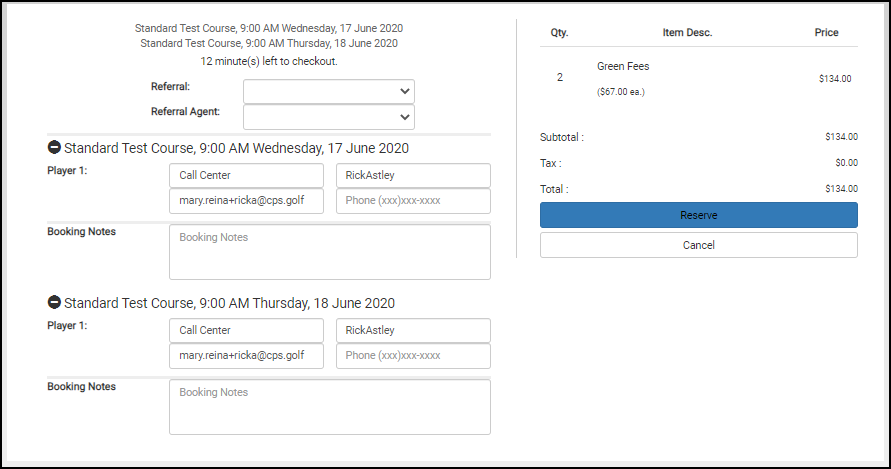
- After you have verified the correct day and time and entered other things like name, notes, email, and phone numbers for each player, click Reserve. A screen displays Booking Successful under the Total field along with Confirmation Email has been sent and Confirmation Key # to you and the players whose email you entered.
- Click Return to Tee Times. The home page displays.