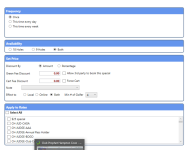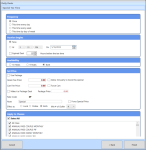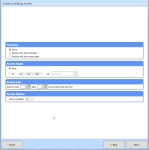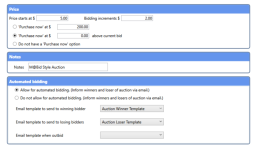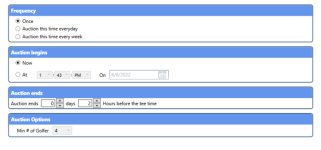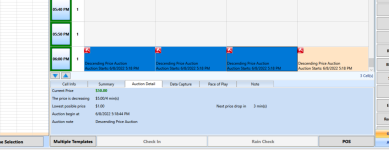Daily Deal Setup
The Daily Deal setup within Starter Hut v3 has many features for you to set to offer your customers different types of deals in several unique ways, such as:
-
Discount Tee Times - based on specific rate codes
-
Set Special Price - uniquely priced tee time available to all customers
-
Value Package Setup - packages that can be selected from a predefined list
-
Traditional Bidding Auction - Golfers bid openly against one another, with each subsequent bid required to be higher than the previous bid.
-
Descending Price Auction - The auction begins with a high asking price which is lowered until some participant is willing to pay the advertised price.
Note: Make sure your tee sheets are built out to cover the date ranges you'll be using before setting up any Daily Deals.
Note: A customer can only select ONE daily deal at one time.
Discount Tee Time Setup
You can discount green fees and cart fees of specific rate codes by doing the following:
-
In Starter Hut, with a tee sheet template opened, select a cell or cells at a time slot chosen. The cells highlight and the General options display to the right.
-
Select the Daily Deals button in the middle of the General tab to the right of the screen. The Daily Deals window displays.
-
Select the Discount Tee Time button. The wizard opens at the Option/Time Selection screen.
-
Enter the needed information for each of the following fields:
-
Frequency - Select how often the deal occurs: Once, This Time Every Day, or This Time Every Week.
-
Availability - Select the number of holes: 18 Holes, 9 Holes or Both
-
Set Price - Set the discount and related options:
-
Discount By - Select either percentage or amount.
-
Green Fee Discount - Enter the amount for the discount, keeping in mind if this is an amount or percentage of the amount based on your previous selection. Check the Allow 3rd party to book this special checkbox if you are using a 3rd party booking system that could also use this deal.
-
Cart Fee Discount - Enter the amount (in percentage or amount) and select the Force Cart checkbox if you want your golfers to pay for a cart automatically.
-
Note - Select a prewritten message from this drop-down. Anything selected from this field will display online and locally on a terminal on the tee time cell. Example: Deal for 18 Hole Only.
-
Effect to - set where this deal will be offered: Local, Online, or Both. Then select the minimum number of golfers that need to reserve before this deal takes effect from the Min # Golfer drop-down.
-
Apply to Rates - You can limit rates to preset rates or use the Select All checkbox to filter which rate has access to the deal.
-
-
Click Finish to add the deal to the tee sheet. The rates take effect immediately on the cells you selected to reserve a tee time.
Set Special Price
You can create a unique, specially priced tee time available to all customers with filters for class if necessary.
-
In Starter Hut, with a tee sheet template opened, click a cell or cells at a selected time slot. The cells highlight and the General options display to the right.
-
Select the Daily Deals button in the middle of the General tab to the right of the screen. The Daily Deals window displays.
-
Select the Set Special Price button. The wizard opens to the Option/Time Selection screen.
-
Enter the needed information for each of the following areas:
-
Frequency - From the Frequency section, select how often the deal occurs: Once, This Time Every Day, This Time Every Week or This Time by Day of Week
-
Auction Begins - Select when the deal starts; your options are:
-
Now - meaning as soon as you click Save.
-
Select the At radio button, then set the time to its right, and next set the date in the On date field.
-
-
Availability - Select the number of holes: 18 Holes, 9 Holes or Both
-
Set Price - This area allows you to set discounts and related options.
-
Note: Anything typed in the Note field will display online and locally on a terminal on the tee time cell. Example: Deal for 18 Hole Only
-
-
Apply to Classes - You can limit or select all customer classes to filter who has access to the deal.
-
Click Finish to add the deal to the tee sheet.
Traditional Bidding Auction
Golfers bid openly against one another, with each subsequent bid required to be higher than the previous bid.
-
In Starter Hut, with a tee sheet template opened, click a cell or cells at a selected time slot. The cells highlight and the General options display to the right.
-
Select the Daily Deals button in the middle of the General tab to the right of the screen. The Daily Deals window displays.
-
Select the Traditional Bidding Auction button. The wizard opens to the Option/Time Selection screen.
-
Enter the needed information for each of the following areas.
-
Frequency - Select one of the three times for how often the deal occurs:
-
Once - select this for the auction to occur just once, and then set up when it begins and ends and set the number of golfers it is for.
-
Auction this time everyday - select this to set the auction to happen this time every day. When selected, the Start and End Day fields display below:

Enter the start and end dates but make sure you have tee sheets set up inside your desired range, or you will receive a report on the dates that could not be created as auctions.
-
Auction this time every week - Select this to set the auction to happen this time every week. When selected the Start and End Date fields displays the same as the above “everyday” option. Enter the start and end dates but make sure you have tee sheets set up inside your desired range, or you will receive a report on the dates that could not be created as auctions.
-
-
Auction Begins - Select either Now or At and then enter the time and date for when the auction starts.
-
Auction Ends - Enter the number in the Days field to set how many days for when the auction ends. Then enter a number into the Hours before the tee time field to specify how many hours before the tee time that this auction will end.
-
Min # of Golfer - Set the minimum number of golfers for which this auction will be available.
5. Click Next to move to the next screen and configure the following at this screen:
-
Price - Pricing information
-
Price starts at
-
Bidding increments
-
Purchase now at
-
Purchase now at ________ above current bid
-
Do not have a Purchase Now option
-
-
Notes - Enter a note for specifying additional information for your customer.
-
Automated bidding - allows customers to set a value that they will keep incrementing their bid automatically until the value is reached.
-
Allow for automated bidding
-
Do not allow for automated bidding
-
Email template to send the winning bidder
-
Email template to send to losing bidders - select from the drop-down
-
Email template when outbid - select from the drop-down a template that is emailed when the customer has been outbid.
-
Note: For more information on Email Templates, click here>>
6. Select OK to add an auction to the tee sheet
Descending Price Auction (In Progress)
Description: The auction begins with a high asking price which is lowered until some participant is willing to pay the advertised price.
-
In Starter Hut, with a tee sheet template opened, click a cell or cells at a selected time slot. The cells highlight and the General options display to the right.
-
Select the Daily Deals button in the middle of the General tab to the right of the screen. The Daily Deals window displays.
-
Select the Descending Price Auction button. The wizard opens to the Option/Time Selection screen:
4. Enter the needed information for each of the following areas:
-
Frequency - Select one of the three times for how often the deal occurs:
-
Once - select this for the auction to happen just once, then set up when it begins and ends and set the number of golfers it is for.
-
Auction this time everyday - select this to set the auction to happen this time every day. When selected the Start and End Day fields display below:
-
Auction Begins - When the auction starts.
-
Auction Ends - When the auction ends.
-
Auction Options - Set number of golfers.
5. Click Next to move to the next screen and configure the following
-
Price - Pricing information.
-
If unsold before reaching auction end - This can specify keeping the last available price or resetting the original purchase price.
-
Notes - Note for specifying additional info.
-
Email - Set an email template to send to the winner.
For another time:
To bid on a decreasing auction
Click the auction time, NOPE!