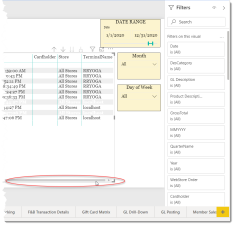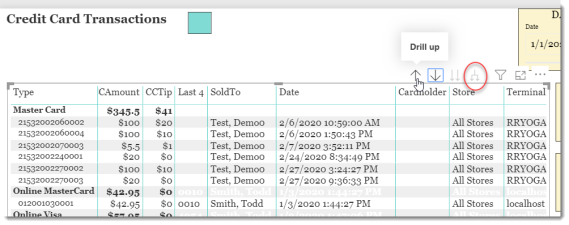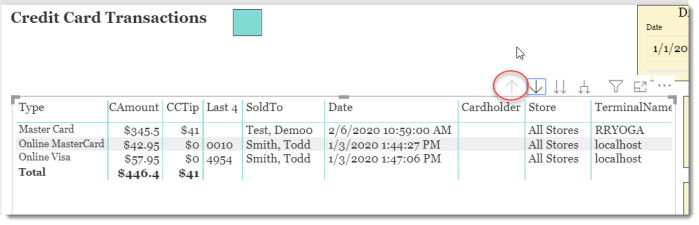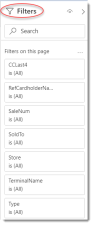Credit Card Transactions
This is a Club Prophet Executive Report v4 – Power BI or PBI.
Note: Samples are using demo data and do not reflect real-world data.
Note: You can scroll right for more data.
For each card type, we show:
-
Type – the type of credit card used in the given transaction.
-
Amex
-
MasterCard
-
Visa
-
etc.
-
-
Sale Number – located under each Type is the list of Sale Numbers where the transaction took place.
-
CCNetAmount – Amount Charged to the credit card NOT including any Service Charge.
-
CCServiceCharge – Any service charge added to the transaction. This is also referred to as platform fee, surcharge, convenience fee, etc.
-
CCAmount – the amount charged to the card for the transaction (tips may be added later).
-
CCTip – additional tip added to the credit card after the transaction.
-
Last 4 – the last 4 digits of the credit card.
-
Date – the date and time of the given transaction.
-
CardHolder – Name on the credit card.
-
Store – name of the Store where the transaction took place.
-
TerminalName – name of the terminal that processed the card.
Navigating the report
If you click the visual, you will see the navigation (and other) controls for the visual. The default view for this report uses the pitchfork control circled below.
Using the other navigation controls, we can change the look of this report. To see just the Credit Card Type totals, click the up arrow as circled below.
Note that all of the fields from last four and over to the right will show the data from the first record for the given card type.
From here you could use that pitchfork control again to get back to the original report, OR you could use the double down-arrow to just see the individual transactions like this:
FILTERS
There are various filters you can use to narrow down the data. Filters are the gold background controls as well as the Filters right hand sidebar.
Tips
- Filters which are the gold back color controls on the report allow you to pick from a list. Hold down the Ctrl key on the keyboard to select multiple items.
- If you want to search for a particular value, use the filters in the right pane menu. They will have a search box in addition to a list of the items.
- Use the Advanced option in the right menu panel for advanced search options.
- Use the three dots […] in the top right of a visual for more options like Export data.
- Use the Help button to open the user guide for any given report
 .
.