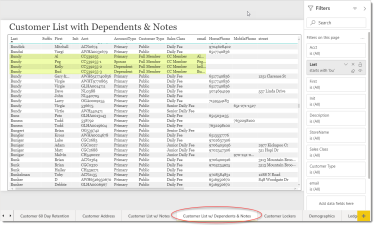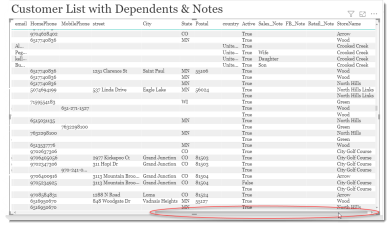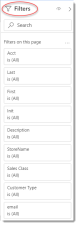Customer List with Dependents and Notes
This is a Club Prophet Executive Report v4 – Power BI or PBI.
Note: Samples are using demo data and do not reflect real-world data.
We have highlighted an account that has associated dependents.
Scroll right to see more columns.
Customer List with Dependents & Notes
This report is a list of all customers including any Dependents with Sales, Retail and F&B pop-up notes assigned to the given account.
The following fields are included:
-
Last: Customer Last name.
-
Suffix: Customer name suffix.
-
First: Customer first name.
-
Init: Customer middle name or initial.
-
Acct: Customer account number (note when sorting this is a TEXT field**).
-
AccountType: [Primary, Spouse, Dependent].
-
Customer Type: Customer Type description.
-
Sales Class: Customer Sales Class description.
-
Email: Customer email address.
-
HomePhone: Customer home phone.
-
MobilePhone: Customer mobile phone.
-
Stree: Customer street address.
-
City: Customer City address.
-
State: Customer State address.
-
Postal: Customer postal or zip code.
-
Country: Customer Country.
-
Active: Active account [True, False].
-
Sales_Note: Text of the Sale Note Pop-Up.
-
FB_Note: Text of the Food & Beverage Note Pop-Up.
-
Retail_Note: Text of the Retail Note Pop-Up.
-
StoreName: Store name that this account is assigned to.
FILTERS
The right-side menu of this report provides various Filters to allow you to filter the data in a number of ways. Click on any of the Filter fields for basic and advance filter and search options. Note that selecting specific visuals on the page will provide additional filter selections.
Tips
- Filters which are the gold back color controls on the report allow you to pick from a list. Hold down the Ctrl key on the keyboard to select multiple items.
- If you want to search for a particular value, use the filters in the right pane menu. They will have a search box in addition to a list of the items.
- Use the Advanced option in the right menu panel for advanced search options.
- Use the three dots […] in the top right of a visual for more options like Export data.
- Use the Help button to open the user guide for any given report
 .
.