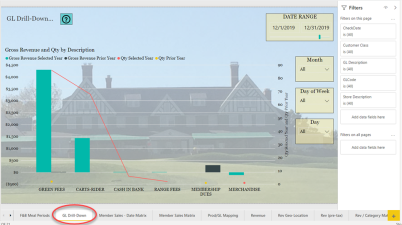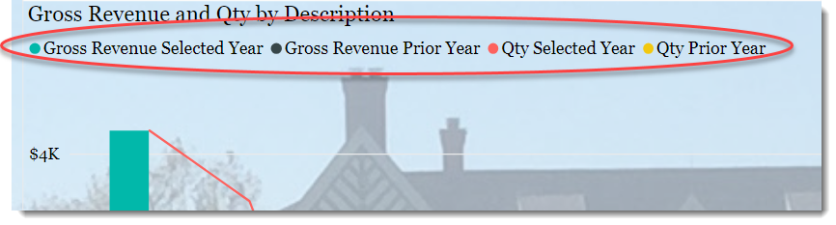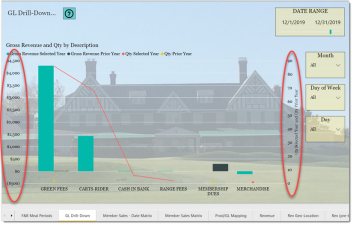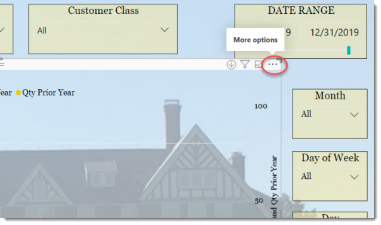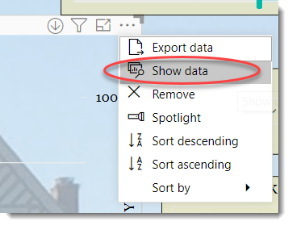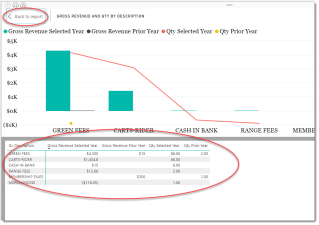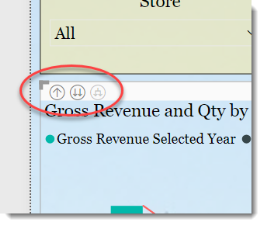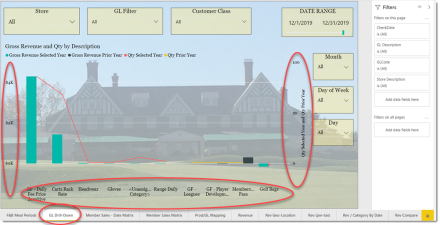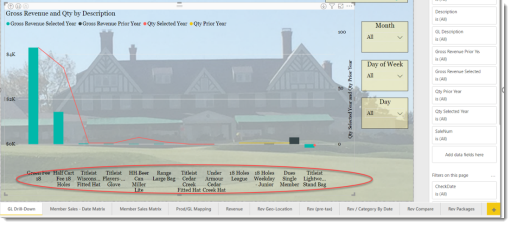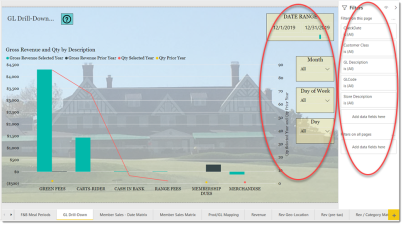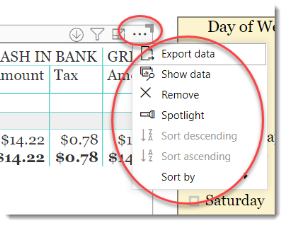GL Drill-Down
This is a Club Prophet Executive Report v4 – Power BI or PBI.
Note: Samples are using demo data and do not reflect real world data.
The GL Drill-Down report shows the Qty and Revenue by General Ledger (GL) description for the defined Date Range and compares it to the same period for the prior year.
Note: The legend shows the colors of the graph. The bar chart will show the revenue and the line chart will show the Qty.
Notice there are separate scales for the Revenue Bar Chart (on the left) and Qty Line Chart (on the right).
To see the actual values for a point on the chart, select or hover the mouse over the point. Let’s look at the GL Description CARTS-RIDER.
So, for Qty, you hover over the Qty Line where you can see the data point (the line changes direction) and it lines up with the reference scale on the right of the screen.
Likewise, for the revenue:
Hover the mouse over the Revenue Bar Graph and you can see the Revenue details and that it aligns with the scale on the left.
What if you want to see all the raw data points?
With the visual (the graph) selected, three dots […] display in the top right of the graph:
Hover over them to More Options. Select the three dots (...). A drop-down menu displays.
You now have several options including Show Data.
Note: You may not have all the options shown here.
Select Show Data. A spreadsheet displays with all the raw data-points.
TIP: Repeat the process above but click Export Data to export this data to Excel.
Select Back to Report in the top right to return.
The Drill-Down part of GL Drill-Down
Again, with the Graph Visual selected, notice the arrows in the top left of the visual:
Down Arrows will Drill-Down, Up Arrow will Drill-Up (go figure).
Select the Down Arrows:
Now the entire graph displays Drilled-Down to show this data by Sale Category description. All the graph features including show data and export work the same but at the Sale Category level.
Select the Down Arrows again. The report is shown at the Product Description level now.
Select the Down Arrows once more. The graph displays individual sale numbers.
Note: At this level Prior Year will be irrelevant since sale numbers are unique.
At this point the Down Arrows are disabled since there are no more levels to drill down. You can use the Up Arrow to drill back up as desired.
FILTERS
You can use various filters to narrow down the data. Filters are the gold background controls as well as the filters located on the right-hand sidebar.
Tips
- Filters which are the gold back color controls on the report allow you to pick from a list. Hold down the Ctrl key on the keyboard to select multiple items.
- If you want to search for a particular value, use the filters in the right pane menu. They will have a search box in addition to a list of the items.
- Use the Advanced option in the right menu panel for advanced search options.
- Use the three dots […] in the top right of a visual for more options like Export data.
- Use the Help button to open the user guide for any given report
 .
.