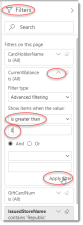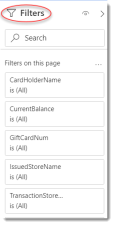Gift Card Matrix
This is a Club Prophet Executive Report v4 – Power BI or PBI.
Note: Samples are using demo data and do not reflect real-world data.
Gift Card Matrix
This report will show the history of each Gift Card. If you have multiple stores on a central server, this will also show where the transaction took place.
The following fields are included:
-
StoreName: Name of the Store where the transaction took place.
-
GiftCardNum: Gift Card Number.
-
Sale TimeStamp: Date and time of the given transaction.
-
CardHolder: Name of the customer assigned to the Gift Card.
-
SaleNum: Sale Number of the given transaction.
-
Action: Action taken as a result of the transaction [Issued, Redeem, Add Value, etc].
-
Amount: Amount applied or deducted for the given transaction.
-
TransBalance: Balance of the card as a result of the given transaction.
-
CurrentBalance: Current balance of the Gift Card.
If multiple stores are involved, you can scroll to the right to repeat the above fields for each store.
This report was a result of a request to show where cards that were sold at Store A but redeemed at a different store.
To do this, we use the FILTERS on the right side of the screen to drill down on this data as follows:
-
Use the IssuedStoreName and select Republic.
|
This will list all Gift Cards for the Default Date Range of 1/1/2020 to 12/31/2020 that were ISSUED at Republic.
|
|
|
|
As you apply each filter, the data will change on the screen. It is a lot of data so it may take some time. You may notice a small spinning indicator in the top left of the visual.
This is a matrix that shows each gift card and every transaction by each store. You can use the scroll bar to scroll right and see more data (the Republic store in this case).
The DATE RANGE in the top left can be used to go back further than 1/1/2020 which you probably want to do; otherwise, you won’t see gift cards that have not been used since last year.
If you like, you can export this data to Excel by selecting the visual (click anywhere on the table of data) then click the “…” where the arrow is pointing above, then follow the prompts for Export data to export to Excel.
FILTERS
The right-side menu of this report provides various Filters to allow you to filter the data in a number of ways. Click any of the Filter fields for basic and advance filter and search options. Note that selecting specific visuals on the page will provide additional filter selections.
Tips
- Filters which are the gold back color controls on the report allow you to pick from a list. Hold down the Ctrl key on the keyboard to select multiple items.
- If you want to search for a particular value, use the filters in the right pane menu. They will have a search box in addition to a list of the items.
- Use the Advanced option in the right menu panel for advanced search options.
- Use the three dots […] in the top right of a visual for more options like Export data.
- Use the Help button to open the user guide for any given report
 .
.