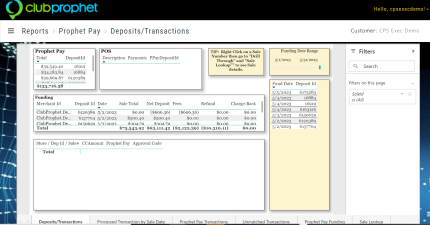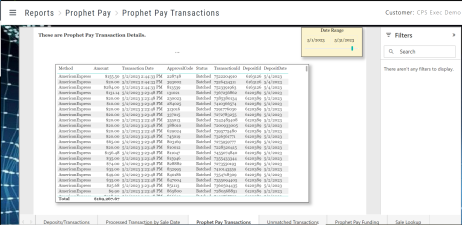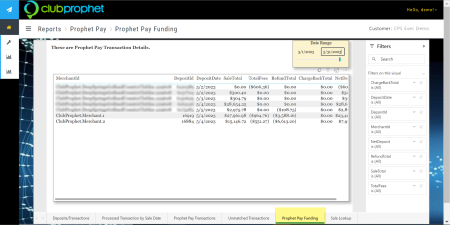Reconciliation Reports for ProphetPay
This is a Club Prophet Executive Report v4 – Power BI or PBI.
Note: Samples are using demo data and do not reflect real-world data.
This report/dashboard in PBI shows the reconciliation for those using ProphetPay as your credit card module. The data is pulled from your database so that we can build reports.
There are six total dashboard views; however, this document focuses on two reconciliation reports found in Power BI relevant to your ProphetPay merchants:
-
ProphetPay Transactions - This data shows the actual daily transactions. The transactions are exactly what you will see if you log into your MerchantTrack site; it pulls the same data.
-
ProphetPay Funding - This data shows when the money is deposited into your bank account.
Reconciliation Insights
We have two SQL tables where we store the data from which we pull the ProphetPay data. One is a transaction table, and the other is a funding table. Fields on the report include:
Transaction table
Transaction ID
Merchant ID
Create Date
Deposit ID
Status
Total Amount
Total Fee Amount
Payment Method
Payment Account last 4
Processing Network
Funding table
Merchant ID
Deposit Date
Sale Total
Refund Total
Chargeback Total
Total Fees
Net Deposit
Deposit ID
To view the ProphetPay Transactions dashboard
The ProphetPay Transaction dashboard shows you exactly all the transactions being pulled. It shows all
-
Select the Hamburger menu, then Dashboards. A list displays below the word Dashboards.
-
Select Prophet Pay. A circle spins for a few seconds then the Prophet Pay Deposits/Transactions screen displays.
-
To see the Transactions Dashboard, at the bottom and middle of the screen, select ProphetPay Transactions. The Prophet Pay Transaction Details dashboard displays.
-
In the top right corner, you can set your date range using the slide bar or by selecting the dates from a pop-up calendar for the two fields.
To view the ProphetPay Funding dashboard
The Funding dashboard shows when the money is deposited into your bank account. Whereas the Transactions dashboard shows the actual daily transactions: what was deposited, minus fees, minus refunds, show what the total equals.
-
In the Prophet Pay Deposits/Transactions screen displays. (repeat steps 1 and 2 above), select the Prophet Pay Funding tab, the second one from the end. The Fund transactions display:
-
In the top right corner, you can set your date range using the slide bar or by selecting the dates from a pop-up calendar for the two fields.
Tips
- Filters which are the gold back color controls on the report allow you to pick from a list. Hold down the Ctrl key on the keyboard to select multiple items.
- If you want to search for a particular value, use the filters in the right pane menu. They will have a search box in addition to a list of the items.
- Use the Advanced option in the right menu panel for advanced search options.
- Use the three dots […] in the top right of a visual for more options like Export data.
- Use the Help button to open the user guide for any given report
 .
.