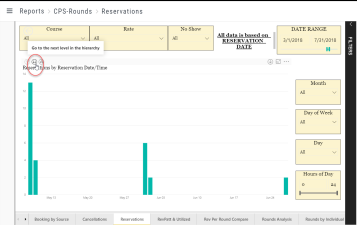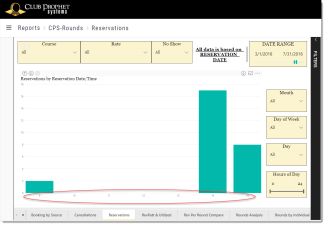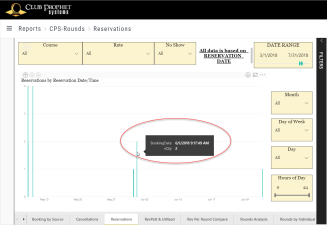The Reservations PBI report
This is a Club Prophet Executive Report v4 – Power BI or PBI.
Note: Samples are using demo data and do not reflect real-world data.
The Reservations PBI report shows times of bookings. Not the actual booked tee time, but when that tee time was booked. This report was a specific request from a CPS Partner who wanted to see this information for determining staffing levels at their call center. They wanted to see the busy days and times for taking reservations.
The visuals with the yellow background are Filters. Use the filters to define the scope of the data you want to see. In addition to the yellow background common filters, there are additional filters in the right-side menu. In this case, you can select a date range and select Show All for course, and class and started at 0000 (military time) or 12:00 AM and showed data until 24:00 (military time) or midnight. Note the Month, Day of Week, Day and Hours can be used to further filter the Date Range. For example, if you only wanted to see weekend, you could click the dropdown on Day or Week and select Saturday and Sunday
Tip: Hold down the Ctrl key to select multiple days.
This report has one visual that contains the report data.
This report will show the number of reservations made by date of the reservation. The actual tee time is not taken into consideration for this report, only the time that the reservation was made.
Clicking the Drill Down control (circled top right above) lets you see more granular data.
This first level down will show reservations by the hour of the day for the given filters.
A subsequent drill-downs will show the actual reservation.
Tip: By hovering over a data point, a tool-tip will show the actual values. Of course, you can also select See Data and export this to Excel.
FILTERS
In addition to the Date Range slicer, the right-side menu of this report provides various Filters to allow you to filter the data in a number of ways. Click on any of the Filter fields for basic and advance filter and search options.
Tips
- Filters which are the gold back color controls on the report allow you to pick from a list. Hold down the Ctrl key on the keyboard to select multiple items.
- If you want to search for a particular value, use the filters in the right pane menu. They will have a search box in addition to a list of the items.
- Use the Advanced option in the right menu panel for advanced search options.
- Use the three dots […] in the top right of a visual for more options like Export data.
- Use the Help button to open the user guide for any given report
 .
.