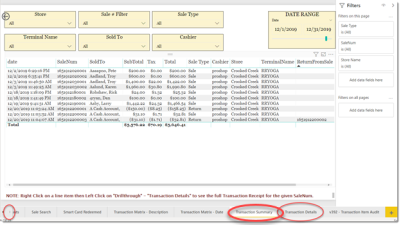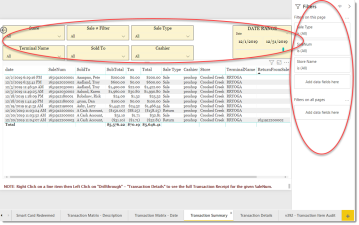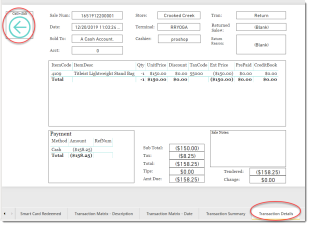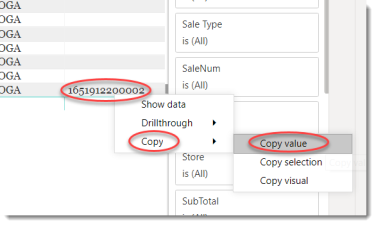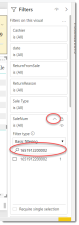Transaction Summary / Transaction Detail
This is a Club Prophet Executive Report v4 – Power BI or PBI
Note: Samples are using demo data and do not reflect real world data.
Transaction Summary
This is a summary of your transactions (sales, returns, pay on account, etc.). You will need to scroll over using the Right Arrow in the bottom left of the screen to access this report.
-
Date = The actual date and time of the transaction
-
SaleNum = Sale number of the transaction
-
SoldTo = Name of the customer account (or A Cash Account if applicable)
-
SubTotal = Subtotal of the given transaction.
-
Tax = Amount of tax for the given transaction
-
Total = Gross total for the given transaction
-
Sale Type = The type of transaction (sale, return, pay on account, etc.)
-
Cashier = Employee who was signed in when the transaction was processed
-
Store = Store Name where transaction was processed
-
TerminalName = the terminal name where the transaction was processed
-
Return From Sale = the original sale number for a return
Note: You may need to scroll right to see this data.
-
Return Reason = The return reason if the transaction is a return and the return reason feature is used
FILTERS
There are various filters you can use to narrow down the data. Filters are the gold background controls as well as the Filters right hand sidebar.
Tips
- Filters which are the gold back color controls on the report allow you to pick from a list. Hold down the Ctrl key on the keyboard to select multiple items.
- If you want to search for a particular value, use the filters in the right pane menu. They will have a search box in addition to a list of the items.
- Use the Advanced option in the right menu panel for advanced search options.
- Use the three dots […] in the top right of a visual for more options like Export data.
- Use the Help button to open the user guide for any given report
 .
.
Transaction Details
If you want to see the details of a particular transaction, do the following:
-
Right-click a selected row of the report
-
Hover you mouse over or click Drillthrough
-
Click Transaction Details
This will open up the Transaction Details report:
Transaction Details is modeled after the customer receipt and shows the details of the particular transaction. Note the portal has auto-switched to the Transaction Details tab. To return to the Transaction Summary report, hold down the Ctrl key and click the Back Arrow at the top left of the page.
RETURNS Tip
Note in the Transaction Summary there is a field for ReturnFromSale in the far-right column. If you want to find that transaction, here is a tip for you:
-
Right-click the ReturnFromSale sale number.
-
Hover your mouse over or click Copy.
-
Click Copy Value”.
-
Now using the Sale Number filter in the right-hand menu, select the SaleNum and click the Down Arrow (pictured as the Up Arrow circled below because it is already selected.)
-
When the list opens, put your cursor in the search box (also circled below) and paste the sale number you just copied using Ctrl+V (standard windows shortcut for paste).
-
Press Enter.
-
Click the box next to that sale to select it. The list will now show the original sale.
-
You can now drill down to Transactions Details on the original sale if you like.