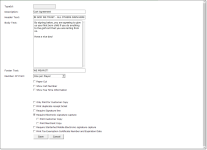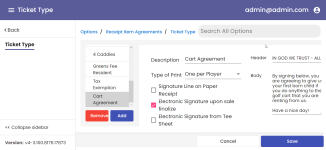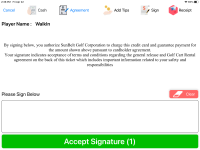New Cart Agreement option in CPS Air
A new cart agreement feature was added to CPS Air version 3.100. The setup starts in the Options section of POSExpress and ends in the new Online Options site of Online Res v5.
To set up a cart agreement
Note: You can use this option for anything that you would want your customer to sign for - the following is for setting up a cart agreement signature for the iPad running CPS Air, version 3.100.
-
In POSExpress, go to Tools | Options | Hardware / Receipt | Receipt Ticket Types. The Print Receipt Ticket Types displays.
-
Select Add or Edit to change a previous receipt ticket type.
-
Enter the following information:
-
In the Description field, enter a description of what this is for, such as “Cart Agreement.”
-
If you want a heading to display, enter that in the Header Text field.
-
Enter the agreement verbiage for things such as the cart agreement in the Body Text field.
-
Make sure that the Require Signature line box is checked and if running this on the iPad, make sure you check the Require Electronic signature capture box.
-
Make any other necessary updates on this screen.
-
Select Save at the bottom of this screen.
-
-
Select Save at the bottom
-
Select Save and Close in the bottom right part of the screen. You can find this agreement in the Online Options, and can enable this agreement there for an electronic signature either during finalizing the sale or during tee time. See the “To set the cart agreement options…” topic for more details.
To set the cart agreement options in Online Options
The Receipt Item Agreements are available on the Online Options site to do the following:
Note: These can be used for anything you want your customer to sign, including cart agreements. At the time of this writing in the 3.100 release, you still need to use the POSExpress software on a local terminal to create the agreements for the items you wish them to sign for (See the topic above), but you would set the how they behave by doing the following:
-
Log onto Online Options with the necessary permissions.
-
Go to Options | Receipt Item Agreements | Ticket Type. The setup screen displays.
-
Click Add or select a ticket type from the list. A box displays to the right to add the information needed.
Note: If you previously set up a ticket type in POSExpress, you can find it in this list and edit it.
-
Select the Signature Line on Paper Receipt checkbox to enable a signature line to appear on the agreement when it is printed.
-
Select the Electronic Signature upon sale finalize checkbox so that when the sale is finalized before it prompts for any tips or credit card swipes it prompts for the agreement.
-
Select the Electronic Signature from Tee Sheet checkbox to allow a paid cell on Starter Hut in CPS Air to be selected and display a Sign Agreement button. This button displays the agreement screen.
-
Select the Paper Cut checkbox - the agreement prints on its own receipt.
-
Select the Cart Number checkbox - a cart number will print on the agreement if one is assigned.
-
Select the Tee Time Information checkbox - the tee time information will print on the agreement if a tee time is associated with it.
-
Select Save when finished.
Scenario for cart agreement: Let’s say that you normally have golfers sign for the cart on a paper receipt in the Pro Shop when they check in. However, these golfers paid for the tee times, and are running late. So they go from the parking lot to the first tee. However, they can’t drive the cart without signing the agreement. So the employee at the first tee selects the paid tee time in the Starter Hut tee sheet on the iPad, and that brings up a signature prompt which allows the late golfer to sign the agreement with their finger.
Example of a cart agreement on the iPad
Shout out to Joshua Osborn@pga.co