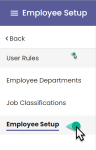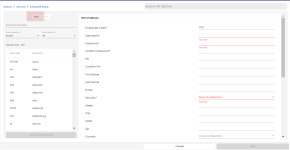Employee Set up in Online Options
In the 3.100 release, you can add employees using the Online Options. You can now set this up online instead of the terminal-based CPS software; this means you don’t need to log onto a computer and only need access to the Internet and a browser.
To set up an employee online
-
Go to the Online Options site and log in as an admin or with the proper permissions.
-
Under the Hamburger menu, select Options | Security | Employee Setup.
-
To add an employee, select the Add button at the top of the screen. The New Employee screen displays to the right.
-
Enter the following information as needed:
Note: The fields with asterisks (*) are required fields, and you won’t be able to save the information until you fill those fields out.
-
Employee Code* - will be assigned by the system, but you can change it if you’d like.
-
Username* - must be unique to each employee.
-
Password* - can be anywhere from a 1 to a 20-digit code.
-
Confirm Password* - reenter the same password previously entered.
-
Pin - can be anywhere from a 1 to a 20-digit code.
-
Confirm Pin - reenter the exact PIN previously entered.
-
First Name
-
Last Name
-
Email
-
Security* - is the set of rules that you assign for each user to have, giving permissions or restricting permission in the software. The rules can be created online or on a PC running CPSv3; they appear in this drop-down list once they are created. See the Security Rules and Permissions topic for the Online Options method or the Common Security How Tos or User Rules guide for the PC-terminal method using POSExpress.
-
Street, City, State, and Zip
-
Country
-
Phone*
-
Note: The phone field is necessary when setting up a profile for ProphetPay’s MerchantTrack.
-
In the Job Classification* section, you MUST select a checkbox to the left of a job classification(s) and enter a rate by clicking the pencil and then typing in the rate to the left of the pencil. When finished entering the rate, select the check to the right of the field:
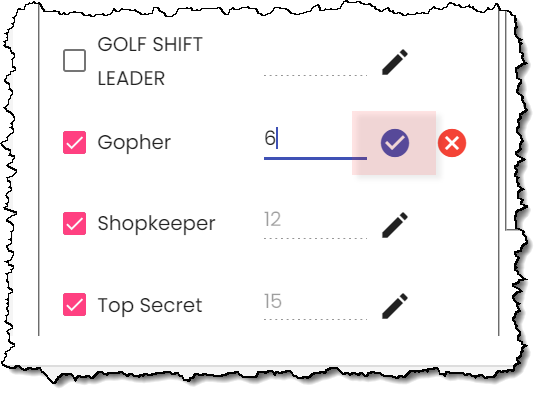
-
Select the store(s) where this employee will work if you have more than one store.
-
Click Save in the lower right corner of the screen. The employee is added immediately.