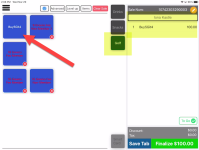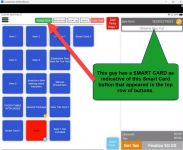How to use Smart Cards in CPS Air
In 3.104, we added support for selling the initial Smart Card transaction to a customer.
Our previous support for Smart Card only worked if the customer had already purchased the item in the POSExpress software. Now, the Smart Cards in CPS Air work identically to the Smart Cards in the software.
We added a green Smart Card button to the CPS Air Sales screen that becomes visible after selecting a customer who bought a Smart Card. Clicking this button will open a window showing you all the available Smart Cards on the member's account. From there, you can use their Smart Card button to “sell” them one of that Smart Card.
Smart Cards are electronic or virtual “cards” related to specific inventory items and are issued to individual customers to track and count the usage of that particular item. Typically, Smart Card inventory items are bundles or packages of an item that are pre-sold at a discount.
Note: Gift Cards are different from Smart Cards; if you are looking for how to use Gift Cards, click here>>
Quick steps overview for Smart Card on CPS Air
|
Throughout this document, we’ll use the example inventory package: "Buy 4 rounds of golf; get 1 free.” |
Build a Smart Card item in Inventory
Note: Soon, you can build inventory items in the new Online Options backend; for now, you build your Smart Card item in the POSExpress Inventory module, logged in with the correct permissions as follows.
|
So in our example, in POSExpress, you would create the inventory item that will sell five rounds of golf for the price of 4 and then be able to track the usage and redemption of each use for golf. |
Quick steps
-
Go to Inventory.
-
Select New Product.
-
From the Item Type drop-down menu, select Smart Card and enter a description for the Smart Card. In our example, we would enter 5 but set the price for 4.
-
In the Retail Price field, enter the amount for this item. In our example, we would enter the amount for four rounds of golf.
-
Select the Smart Card tab, and in the Smart Card Qty field, enter the total quantity assigned to this Smart Card. In our example, we would enter 5 but set the price for 4.
-
Select Save.
For the detailed steps on entering inventory items, go here>>
To set up a Smart Card Quick Sale button on the iPad
You don’t have to create Quick Sale buttons (QSB) for your Smart Card sales; however, we recommend you do. You could, however, look up the Smart Card using the Product Search on the iPad if you know the product description or code in your Sales screen if you do not create a QSB for your Smart Cards.
Quick Steps: Create Smart Card Quick Sale keys for your iPad running CPS Air
-
Go to the Online Options site and log in as an admin or with the proper permissions.
-
Go to Sales | Quick Sale Buttons.
-
Use or create a Profile and a Page for the Smart Card QSB to display.
-
Search for the Smart Card item you created (above steps) and drag it to an open space on your selected page and profile.
|
So in our example, in POSExpress you would create the inventory item that will sell five rounds of golf for the price of four and then have the ability to track the usage and redemption of each use for golf. |
For more detailed steps on creating Quick Sale buttons, go here>> Note: These are only the steps for the 3.100 version and above.
To sell a Smart Card to a customer on the iPad
Now that you have created a QSB to sell the Smart Card, do the following to sell the card to a customer in your database:
-
In CPS Air, use your PIN, which has permission to sell, to log on to the iPad with the correct profile assigned.
-
Select the Hamburger menu, then Sales. The Sales screen displays.
-
In the customer section in the top-right, search for and select the customer you are selling this Smart Card. Note: This must be a member or someone in your database.
-
Navigate to the Page with the QSB for selling Smart Cards.
-
Select the Smart Card QSB. The item and the price display in the list to the right.
-
Finalize this sale. This Smart Card is now available to this customer to be used to make purchases.
To make a sale using the Smart Card Quick Sale button on the iPad
Note: When selling an item to a customer with a Smart Card (SC), that customer must be in your database and have been sold a Smart Card; see the above steps for selling an SC or see how to sell a card in POSExpress, click here>>
|
So in our example, in POSExpress you would create the inventory item that will sell five rounds of golf for the price of 4 and then have the ability to track the usage and redemption of each use for golf. |
-
On the iPad, enter your employee PIN with permission to make sales. Note: Make sure the iPad has the correct QSB profile selected if you are using QSB for Smart Cards sales.
-
Go to the Sales screen.
-
Enter a customer who has been sold a Smart Card. The Smart Card button displays at the top of the screen.
Note: You cannot select A Cash Account when using Smart Cards.
-
To use the Smart Card, you can do one of the following:
-
Select the QSB Page and then the Smart Card QSB button you created for the item. In our example, you would select the But 4 get 1 free button.
-
-OR-
-
Select the green Smart Card button in the top row. The Smart Card screen displays a button for each Smart Card; then select the desired Smart Card if there is more than one.
-
Finalize the sale. The quantity is subtracted from the Smart Card quantity and can be verified in the Customer module of POSExpress.