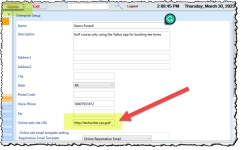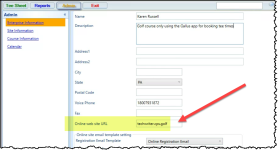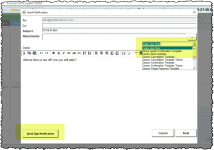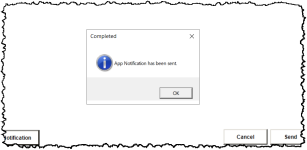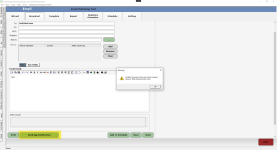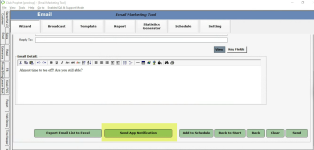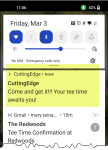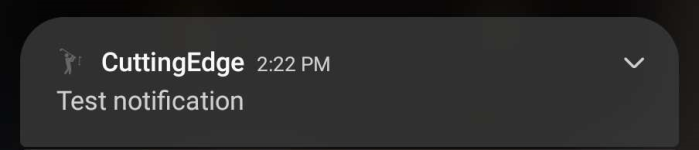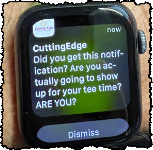How to set up Gallus app notifications
In the 3.104 version, there is a way to set up a notification to send to your members phones via their Gallus app.
To set this up in Online Options
Before starting this process, make sure you have your API key and APP id from Gallus at hand.
-
Go to the Online Options site and log in as an admin or with the proper permissions.
-
Go to Starterhut | Online Booking | Integrations | Gallus. The Gallus screen displays:
-
Select the Enable Push Notifications API checkbox.
-
Enter the information you received from Gallus in the fields below:
-
API URL
-
API Key
-
App ID
-
-
Select Save in the lower right corner.
Next, the notifications need to be set up; See the next section below:
To set up the notification in POSExpress
-
In POSExpress, log in with the proper permissions.
-
Go to Starter Hut.
-
Select the Admin button at the top. Note: You may have to enter a password in the Check Admin pop-up if one is set.
-
In the Enterprise Information section, enter your Online Res v5 site’s URL into the Online web site URL field.
-
Select the Update button at the bottom and middle of the screen.
Note: There are four places you can push the notification. But first, you must create a simple unformatted message that will be the notification pushed to your customer’s Gallus app.
To create and set up your message
You will use or create the message sent to the Gallus apps in the Email Module; it must be a simple text message with no formatting.
-
Go to the Email module.
-
Create a simple template for this notification:
-
Select the Template button at the top of the screen.
-
Select Add to the right. A blank email-like template displays.
Note: Or you could select a listed template to change; double-click it and make changes.
-
Enter a name for this template, a subject, and a message for your app notification. Remember, the message displays in the cellphone’s notification, so it must be short, sweet, and unformatted.
-
Select Save at the bottom. Now you can use the message template in Starter Hut or the Email module.
To send notifications to the Gallus app
You can send these notifications in three ways in POSExpress: 1. In Starter Hut, 2. In the Email module, using the Broadcast button, and 3. In the Email module, using the Wizard button. You can also send a notification from CPS Air's Starter Hut; for details on how, click here>>
The most likely scenario for a course wanting to send messages before check-in, but doing so in bulk will be using the Send Email button on the tee sheet (See “In Starter Hut” below.) You can highlight multiple cells either using Ctrl+Click or just select the entire tee sheet, and everyone selected who has an email is added to the To: field. This would let you send one notification message to the Gallus app in one go.
-
For more information on our Gallus app pre-check-in process, click here>>
-
For an overview of all our Gallus documents, including a video, click here>>
In Starter Hut
-
In POSEpress, go to Starter Hut with an active tee sheet that contains your golfer’s tee time.
-
Select the customer’s tee time.
-
Select the Send Email button on the right. Note: You have to scroll to the bottom; it is the second button from the last. The message dialog displays with the selected customer’s email in the To: field.
-
Select the correct template for this notification from the drop-down in the upper-right corner.
-
Select the Send App Notification button at the bottom when ready to send. This goes to your customer’s phone almost immediately, so ensure you have the correct message displayed before you click. A Completed pop-up message displays:
-
Click OK.
-
Select Cancel to close the window. See the section "To receive the app notification" below for more information.
In the Email module
In the Email module of POSEpress, you can send it using a regular email template as followings:
-
Go to the Email module.
-
Select the Broadcast button at the top. The Broadcast screen displays.
-
In the To field, enter the customer’s email address that you want to notify.
Note: Entering the email address pulls the customer’s phone number needed to push this notification.
-
Enter the message you want to push to your customer’s phone.
-
Select the Send App Notification button at the bottom when ready to send. A Completed pop-up message displays. The message goes to your customer’s phone almost immediately, so ensure you have the correct message displayed before you click.
In the Email Wizard
If you have created a particular template for this notification (see the above steps), you can send a notification using the Email Wizard as follows:
-
Go to the Email module..
-
Select the Wizard button in the top-left corner.
-
Select the template from the left column. The preview displays to the right. Note: You cannot change the message here; you must do that in the Templates screen.
-
Select Next in the lower right corner.
-
Select one of the Target buttons based on what you intend to do with your message.
Note: The difference between the buttons is how you filter and generate the lists of customers. The Target Player button filters based on who has played at specific courses. The Target Buyer button lets you find people who have purchased products in specific categories, while the Target Customer button enables you to target specific customer classes.
-
Select Next again. A list of golfers displays depending on which target button you selected.
Note: If you selected the Target Player (the first button), the list displays the emails of golfers who have been checked in on any of the selected courses in the selected date range. This option will be helpful if you want to send follow-up messages AFTER they check-in. Don't use this list to send a message before their arrival.
Another use case might be sending a message once the golfer is on the course to remind them about your beverage carts if there is one out on the course.
-
Select the name(s) you want to push this notification to.
-
Select Next again. The template displays with your notification message in the Email Detail field.
-
Select the Send App Notification button. A Completed pop-up message displays, and the message is sent immediately to the customer’s phone if their notifications are turned on and their email is found in the database that is associated with their phone number. See “To receive the app notification” below for more information.
-
Click OK.
-
Click the red Exit button in the lower right corner.
To receive the app notification
You can send the push notification via the email wizard, broadcast, and the send email button within Starter Hut. The Gallus app will be named after your golf course in most cases.
To learn more about how to check in using the Gallus app, jump here>>
-
Your customer needs to download your Gallus app for your golf course from the App Store for the Apple phone or Google Play for the Android phone.
-
Enable notifications in the Gallus app: Go to the account profile, then settings, and turn on the notifications.
-
Sign in or create an account within the Gallus app.
Note: You must use the same email address associated with your account at the course AND the phone number. The way this integration works is a match on email address. If your email address matches in the Gallus app, the phone number associated with that account gets the notification.
If the above steps are in order on your customer’s phone, they will receive the notification as soon as you send it using the Send App Notification button.
Examples of notifications are pictured below:
Leave out until in Flare Shout out to Luke@crystalridgegolf.com