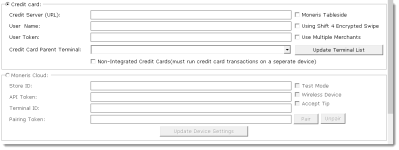Moneris Credit Card Integration
Overview
Moneris is a semi-integrated credit card processing platform available primarily in Canada. Moneris utilizes a PIN pad/chip reader to process credit cards and send the payment information between the POS software and the Moneris gateway. There are three forms of processing via Moneris:
- Moneris via Ingenico USB PIN Pads
Note: These will ultimately be replaced by the Verifone P400.
- Moneris Tableside
- Moneris Cloud
Note: Moneris Cloud will ultimately be replacing Moneris Tableside for mobile card payments.
This payment gateway is also compatible with processing via CPSAir.
Setting up Moneris for CPS Software Processing
In the credit card section, IF the information has not been entered, enter the Credit Server URL, etc by doing the following:
- Select Tools | Options, select Credit Card/Gift Card/ACH.
- Select Credit Card. The Credit Card screen displays.
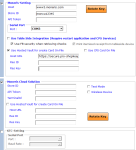
- From here, enter the following information for the default Moneris setup:
- Host URL: www3.moneris.com
- Store ID: This is provided by Moneris
- API Token: This is generated from the Moneris portal (www3.moneris.com)
- Serial Port: Specify the COM Port that the Moneris device has assigned to itself
To find this, go to the Device Manager in Windows.
Locate the Ingenico Telium device and use the COM port listed.
Note: You may have to install additional drivers for the Ingenico device.
- For Table Side Integration, select the Use Table Side Integration checkbox.
Note: See the section at the end of this document detailing what is required for Tableside Processing.
- Select the Use Hosted Vault for Card On File checkbox, and enter the following information:
- Host URL: https://secure.pro-shopkeeper.com/CPSMonerisVault/
- Res ID and Res Key: These are set up on the Moneris portal.
- For the Moneris Cloud Solution section, enter the same information as you would have for the default Moneris setup, but obtain the Serial Number from the Cloud device. This serves as the Terminal ID.
Setting up the Club Prophet Air Credit Card Processing
Moneris Tableside can also be used for CPSAir; simply enable it from the iOS Settings tab. After the iPad is set up properly, it will communicate via the Internet to CPS and Moneris once a credit card is swiped.
- Select Tools | Options, go to Reference Tables | Terminal Information. The Terminal Information screen displays to the right with a list of terminals you have. If you are setting up a terminal for use with an iPad for the first time, please call CPS Support.
- Double-click the terminal name set up for your iPad. The terminal settings window displays with an iOS Settings tab to the right of the Terminal Settings tab; if this tab is not visible, your iPad is not set up.
- Click the iOS Setting tab to the right of the Terminal Settings tab at the top of the screen. The iOS settings display.
Note: You may have to scroll down to the Credit card and Moneris Cloud section.
- In the Credit card section, click the Credit card radio button to activate the section.
- Enter the needed information into the following fields:
- Credit Server (URL)
- User Name
- User Token
- Click the Update Terminal List button.
- To set the iPad to be a child of a terminal (required), select the terminal for this iPad from the Credit Card Payment Terminal drop-down list.
- Select the Moneris Tableside checkbox if you are utilizing Moneris Tableside credit card processing on this computer.
- In the next section, click the Moneris Cloud radio button to activate the section.
- Below the Credit Card section in the Moneris Cloud section, enter the following:
-
Store ID - Provided by Moneris
-
API Token - Provided by Moneris, can also be found on https://www3.moneris.com/mpg/
-
Terminal ID - this is a unique serial number found on the back of the device.
-
Paring Token - [Pair] and [Unpair]
Note: Select the Test Mode checkbox when testing this process.
- If this is a wireless device, click the Wireless Device checkbox.
- If this device can accept tips, click the Accept Tips checkbox.
- Click the Update Device Settings button to update the device’s settings if they have changed.
- Click Save.
Note: You can use the Ingenico iWL250 device to take payments from customer's tableside. This requires a third-party integration with a company called Eigen. An application from Eigen called “Miralink,” needs to be installed on your server machine. Club Prophet also needs to install an application called “CPS Auto Service” on the same machine. The device is a cellular device; it talks back to Eigen’s server. Miralink acts as a communicator for Club Prophet's software. "CPS Auto Service" uses the Miralink service to check for transaction requests and sends our sale information to the device.
To set up the use of Moneris Tableside Processing, you must set the DB connection string in CPS Auto Service. Once this is done, enable Use Table Side Integration in the Club Prophet software. Additionally, select the Use Auto Running Receipt Number checkbox in F&B | Setting | Global Setting.