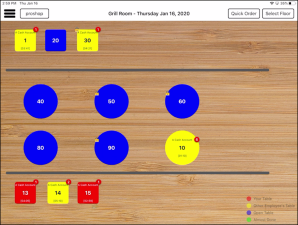The Table Layout in CPS Air
To see an overview video of Table Layout in CPS Air, click here >>.
When opening up CPS Air, select the Hamburger menu  , then F&B. Table Layout displays if you have it set up in CPS in F&B | Setting | Table Layout and have your iPad set up. When you are in Table Layout, you can work with a table that is assigned to you or one that is not assigned to you with the proper settings. You can quickly add customers to the tables and quickly order. Using the Clerk Name button which displays your name, you can log off or clock out, add your tips, get your tabs or get your Cash Out Report.
, then F&B. Table Layout displays if you have it set up in CPS in F&B | Setting | Table Layout and have your iPad set up. When you are in Table Layout, you can work with a table that is assigned to you or one that is not assigned to you with the proper settings. You can quickly add customers to the tables and quickly order. Using the Clerk Name button which displays your name, you can log off or clock out, add your tips, get your tabs or get your Cash Out Report.
To work with an open table
- Select the Hamburger menu
 , and then F&B. The Table Layout view displays.
, and then F&B. The Table Layout view displays. - If you have more floors set up, select the Select Floor button in the top-right part of the screen, and select the desired floor. The layout of the tables in this room display.
- Knowing the number of customers that will be at this table, select the blue table in CPS Air and a Number of customers prompt displays.
- Enter the number of customers for this table. The Sales screen displays at an open tab.
Note: If there are more than nine customers, select the >9 button, and then you can enter any number needed.
- To order food for this table, do one of the following
-
You can use the Quick Sale Menu buttons (if they are set up) to add orders for this table.
-or-
-
You can use the Items button at the top of the screen to search for food & beverages and other items in your inventory.
- Work the tab by adding items and modifiers, splitting the check if need be, until you are ready to Finalize the check.
To work with the table of someone else
The color codes of the tables are located at the bottom right of the screen. Yellow is Other Employee’s Table. Based on your security level you can work with someone else’s table or not. If the Access Other Employee Tabs (CPSAir) checkbox in Options | Security | User Rules is checked for the selected Security Name or user, that person can access other employee’s tables or tabs.
-
Select a yellow table. One of the following can happen:
-
A message displays saying: This table is already in use at another terminal! This means that a tab is open and no one except the table’s owner can work on this.
-
A manager, who has access to all open tabs, who has logged in with their PIN can select this table. The Sales screen displays to the open tab.
-
Work the tab by adding items and modifiers, splitting the check if need be, until you are ready to Finalize the check.
To work with a table assigned to you
The color code table is located at the bottom right of the screen. Red means your table.
-
Select a red table. The Sales screen opens to an open tab or where you left off with it, for example, if you were in the middle of splitting the check, that screen opens.
-
Work the tab by adding items and modifiers, splitting the check if need be, until you are ready to Finalize the check.
Other options at the Table View Layout
-
Select the Quick Order button in the top right part of the screen to start a tab. This would be for someone not sitting at a table usually. The Sales screen displays. Proceed to add items and Finalize the check as normal.
-
Select the Clerk Name (your Employee button) - this might also be referred to as your employee name, your username or login name. In F&B it is located to the right of the Hamburger menu
 . Select it, and the following options display:
. Select it, and the following options display:
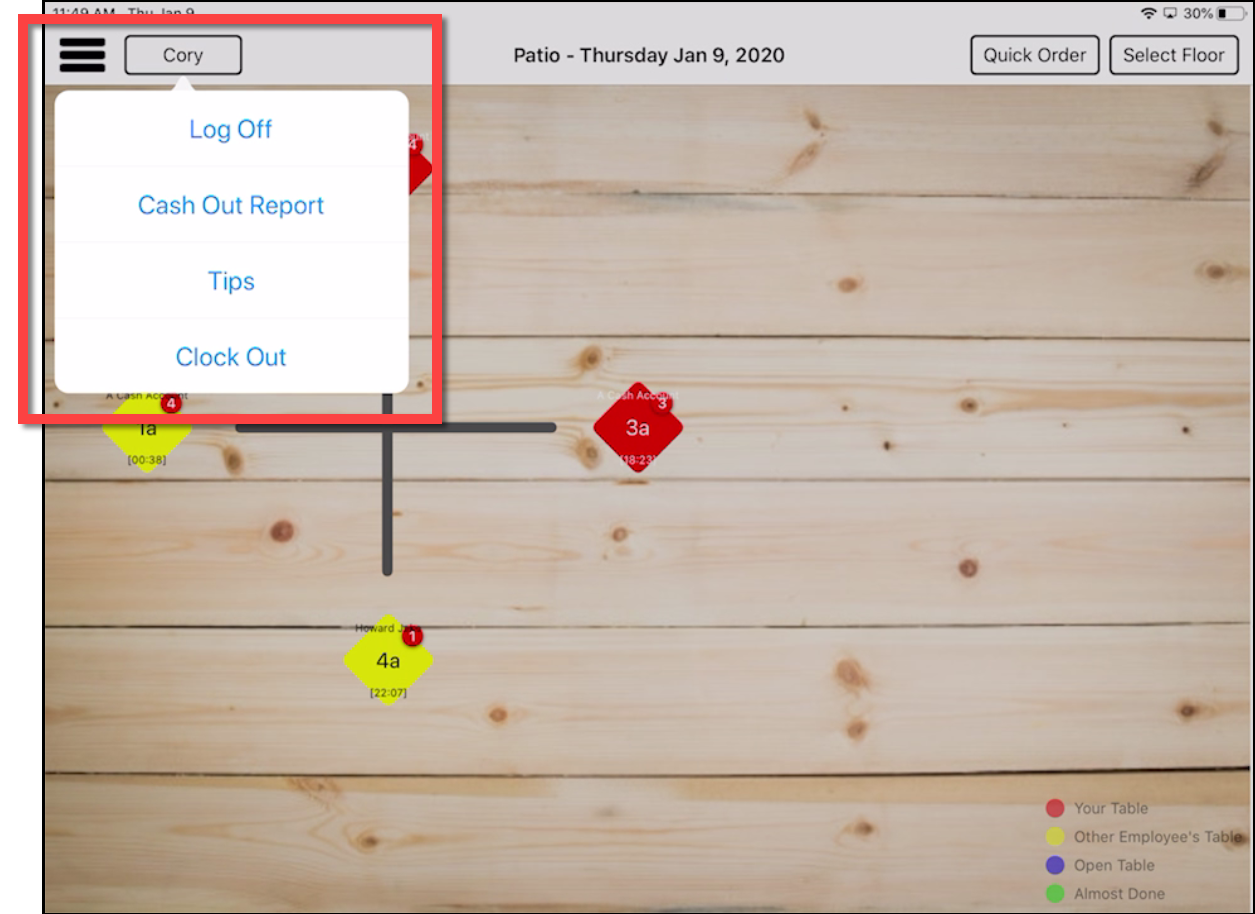
Related Topics
See the following topics to learn more: