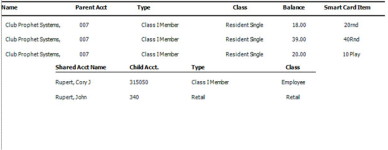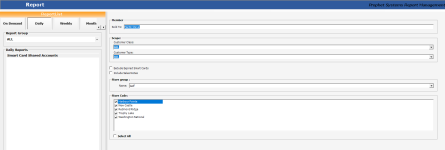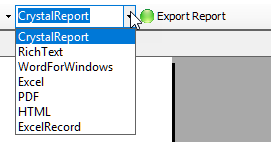Shared Smart Card Accounts report
The Shared Smart Card report is a report that lists all accounts that are sharing a Smart Card.
- From the Report module, select the Report Option in the lower-left corner of the screen. The Report Option screen displays.
- Select the terminal from the top drop-down list.
- Select the type of report you want to generate: On Demand, Daily, Weekly, Monthly or Yearly.
Note: The Daily, Weekly, and Monthly tabs set the date ranges for those reports; that is, they will set for the current day, week or month.
- Select Shared Smart Card Accounts from the Available reports list.
Tip: To find the report quickly, you can start to type it out and the cursor drops down to the name of the report that you are typing out.
- Select the > button to move the report to the Selected Reports list.
- Select Close.
- Select the report you just picked from the Report List on the left-hand side.
Note: If you don’t see your report listed, make sure the button for the type of report you are running is selected so that the report you select above in step 3 displays in the Report List to the left.
- Start typing the member’s name in the Sold To field then select it from the drop-down list.
- Select Customer Class and Customer Type as needed from the Scope section.
- To Exclude Expired Smart Cards or Include Sales Notes select those respective checkboxes.
- Select from the Store group drop-down field the group.
- Select Store Code checkboxes as needed.
- Select Display. The report displays.
Note: If no records were generated a message displays noting that “the report did not return any data…”
Tip: You can print this report or download it as an Excel, PDF, CrystalReport, Rich Text, Word or HTML file.