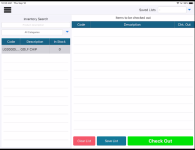Using the Bluetooth scanner for checking out inventory in CPS Air
The Bluetooth scanner acts as an input device or a keyboard emulation for you when entering your items into your inventory; it reads the barcode, interprets it, and enters the code into the field as text that you would have otherwise typed in from a keyboard. You can scan a barcode into a field anywhere that there is a search field in CPS Air.
Items that you are about to scan should already be your in the Inventory module of POS Express v3 before you start this process. You cannot use the Bluetooth scanner to scan items into the POS Inventory module.
Note: You can scan the barcode of the items into the Inventory module of POS Express using the iCPSStock+ app on an iPod with a Linea Pro cradle. To learn how, jump here >>
Scanning items in CPS Air to check inventory items out
The Bluetooth scanner must be paired with the iPad before you use it. To learn how to pair you scanner with your iPad, jump here>>
After you have items in your inventory, you can scan the item into the Search field of the Inventory module of CPS Air on the iPad, and it will look for the item so you can check them out. You would use this for your Bev Cart. To learn more about Bev Cart, jump here >>
- On the iPad, open CPS Air, go to Inventory to scan a barcode on a product.
- Press the oval button on the BT scanner, and shine the red light over a barcode. The scanner beeps. If the scanned barcode has a matching product code, it should automatically be listed to check out of your inventory.
Note: If the scanned barcode does not have a matching product code, the system states: The item scanned was not found in inventory.
- Tap the listed item from the right-hand list. An Item pop-up menu displays.
- If there are more than one of the items to the checkout, select the plus sign repeatedly to increase the number or simply enter the number of items into the field.
- When finished adding the amount to check out, select the Done button. The items and quantities now display on the right-hand side of the screen.
Note: If this is a list of items that are checkout out often, you can save this list of items by selecting Save List and naming it.
To see a video of how to scan items back in when you have an open tab, go here>>
Related Topics
Click here to learn how to run a report for Bev Cart Inventory >>