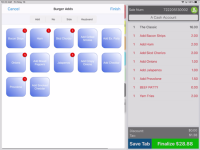Editing modifiers in CPS Air
To edit modifiers before the item is sent to the kitchen, you use the Item-QTY screen and select the Edit Modifiers button if the item has not already been sent to the remote printer (AKA selected Save Tab). If the item has already been sent, a pop-up dialog displays stating that you instead void the item.
To edit all modifiers using the Edit Modifier button
1. In F&B, select your table (it will be red) that has the tab started with the modifier of the item that needs changing.
2. Select the item with the modifier. A pop-up box displays the name of the item at the top.
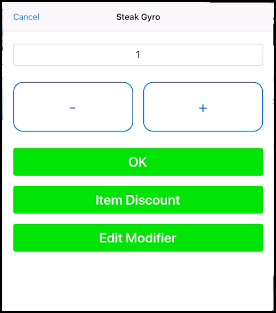
3. Select Edit Modifier.
4. Do one of the following depending on your situation:
-
If the tab was saved, a message displays. Void this item by entering a 0 at this screen for this item and selecting OK, then re-add the item to the tab.
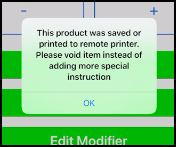
-
If the tab was not saved, the specific modifier screen displays for you to change. Select the new modifier.
5. If needed, select Next and continue to work with any other modifiers until you can select Finish.
To edit a specific modifier
In the 3.100 version of CPS Air, you can now change the selection of modifiers that were added to the item at any time instead of running you through all modifiers assigned to that item.
Note: This will not work if you have selected Saved the tab. You will have to void the item and start again.
After you have taken an order and added modifiers to the item, do the following to change or delete them:
-
Select the modifier located under the item. The screen that contains similar modifiers displays.
-
Do one of the following to modify the modifiers:
-
To change it, select a new modifier-it displays to the right of the screen. Note: You still have to remove the old modifier if it is no longer wanted. (See the next step!)
-
To remove a modifier, select the modifier button from this screen. The modifier disappears from the list to the right and the red X on the modifier button disappears meaning it is no longer selected. To watch a quick video on removing a modifier from an item, click here>>
-
Select the Finish button in the top-right corner of the modifier pop-up screen.
Remember: If you select Save Tab or Finalize, you can no longer make changes to the modifiers; you would have to void the tab and start again.