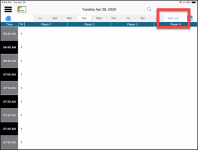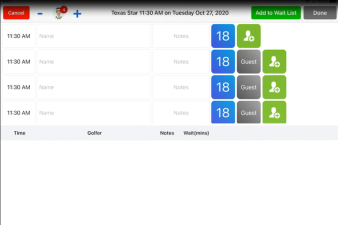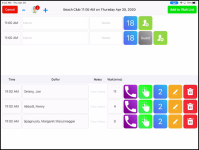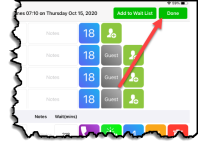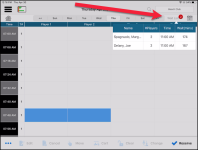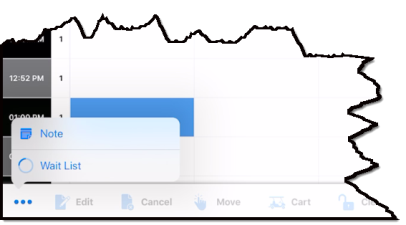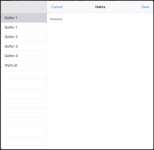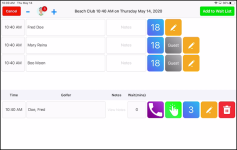How to use the Wait List feature in CPS Air
In the 3.94 version of CPS Air, you can create a wait list for tee times so that in the event someone cancels, the next golfer in line on the wait list could take the spot. You can track it through the tee sheet in CPS Air’s Starter Hut.
To see a video on this, jump here>>
You have the ability to group two, three, or four players together on the wait list and move them together.
To add names to the Wait List in Starter Hut of CPS Air
- In CPS Air, go to Starter Hut.
- Select cell(s) for the desired time.
- Click the three dots [...] from bottom left. A pop-up displays.
Note: If the three dots are not visible, tap once around that area to display them.
- Click Wait List from the pop-up. The wait list screen displays.
- If you haven't already selected the number of golfers for the wait list, select the plus sign [+] to the right of the golfer’s head to add the number of players in this group now.
- Enter the names of the golfers into this list.
- When all the golfers in this waiting list are entered, select Add to Wait List button in the upper-right corner. The first name entered displays in the list below.
- If you are done creating a wait list, select Done . The Starter Hut tee sheet displays with a number notification in the top-right corner of the screen above the words Wait List.
To use and edit the Wait List
- Select the three dots [...] from bottom left, and select Wait List from the pop-up. The wait list screen displays.
- Select the Cancel button to the right of the Search Member field so you can see and use the wait list at the bottom of the screen.
- Select the pencil in the row of the group in the Wait List at the bottom of the screen. The names in the group appear at the top of the screen now.
- You can do the following with the Wait List at the bottom of the screen:
-
To view notes, select the View Notes button.
-
The amount of time that the group has been waiting, is the number located in the Wait(mins) column in minutes.
-
To display the Player 1’s phone number, select the phone icon.
-
To move this group to an open tee slot, select open tee time cell in the tee sheet, then selecting the pointing finger icon.
-
The number of people in the group is the number in the blue block icon.
-
To edit this group, select the pencil icon.
-
To remove this group completely, select the trash icon.
To move a group that is waiting to an open tee time slot
You can start the move process from either the tee sheet or in the Wait List screen.
To move a waiting group starting from the tee sheet
-
Select the time slot on the tee sheet to which you want to move this group.
-
Select Wait List from the top-right corner of the screen. The list drops down to display the names of those who are waiting.
-
Select the name to move from the drop-down. A pop-up message displays asking you to confirm the move to the tee time.
-
Select Yes. The tee sheet cell(s) display the name(s) of the golfers.
To move a waiting group from the Wait List screen
-
From the tee sheet, select the time slot for which you want to move a group.
-
Select the three blue dots in the bottom-left corner of the screen, then select Wait List.
-
From the bottom of the Wait List screen, select the pointing finger icon in the row of the group that you wish to move. A pop-up message displays asking you to confirm the move to the tee time.
-
Select Yes. The tee sheet cell(s) display the name(s) of the golfers.
To view notes in the Wait List screen
- Select the three dots [...] from the bottom left, and select Wait List from the pop-up. The wait list screen displays.
- Select the words View Notes located to the right of the name in the list at the bottom of the screen. The Note screen displays.
Note: The words are blue if there is a note to view; otherwise, the words View Notes are grayed out.
- To see notes for an individual on this wait list, select the Golfer # and the note for that individual displays to the right.
- You can add more notes to this original note by tapping next to the note text and then entering your text.
- Select Save when you are finished.
Note: If you are just viewing the note, you can select Cancel. To edit a note for an individual in the wait list group, see step 5 below.
To edit a group that is waiting
If you need to update the waiting group such as add or remove individuals to a waiting group, or switch out players, you can edit the group as follows:
- In the Waitl List screen, select the pencil icon next to the group at the bottom of the screen. The group is now listed at the top of the screen with pencils to the right of each person in the group.
- To add a person to this group, select the plus sign [+] to the right of the golfer-head icon in the top-left part of the screen, select the new name field and then enter their name.
Note: You can only add names that were previously entered into the system.
- To remove the last person on the wait list group, tap in the name field that you want to remove, then select the minus sign [-] to the left of the golfer-head icon in the top-left part of the screen. The name is removed and the count changes in the golfer--head icon
- To edit a person in a group that is on the wait list, tap the name field that you want to edit, and a search box displays in the top right-hand side of the screen. Enter a new name to search, then select it. The new name populates the group in the wait list.
- To edit a note of a person in a group, tap the Notes field. A pop-up field displays. Enter the note for this person and tap Save in the top-right corner. The note displays in the note field of that individual.
- When you are done, select the Add to Wait to List button in the top-right corner of the screen and the wait list group returns back to the bottom of the screen.
Note: You can change the number of holes from 9 to 18 and back for the entire group by tapping on the number of holes button next to the Notes field.