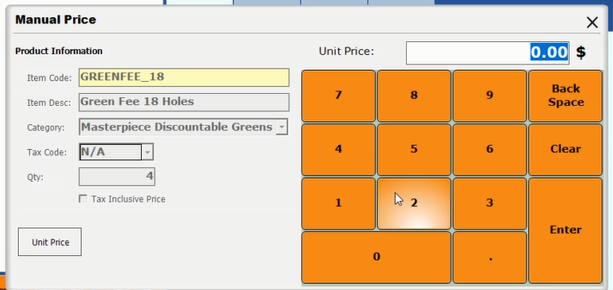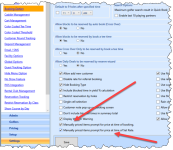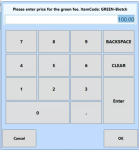How to Price Tee Times Manually
An option to enable a manually priced rate is now available in Starter Hut as of the 3.96 release. When a staff member books tee time for a player and opt to use the manual price rate, the software will ask them for the green fee and cart fee prices at the time of reservation. The option will be saved to the specific reservation, and the pricing is included in the reports run for determining potential golf revenue for the day.
This is a new method of manually editing the price of a tee time at the time of booking.
Note: In CPS, you can change the price of items at the time of check-in, but this is not helpful when booking tee times in advance.
If you want the ability to view how much you are expected to receive in revenue from tee times. If they cannot enter the correct price for their tee times (almost entirely manually priced times), they will never get correct values on reporting.
This option would also help ensure the correct price is taken for tee times as it would be determined at the time of reservation rather than at the time of check-in.
Shout out to Kevin McKinley@treetops.com
Quick steps overview
-
Create an item that would be used for the green fee in Inventory then assign it a price and set it to be manually priced.
-
Setup a rate in Starter Hut using the green fee item you just created in Inventory.
-
In Starter Hut | Admin | Booking Options, enable these two:
-
Manually priced items prompt for price at the time of booking
-
Manually priced items prompt for price at the time of Set Rate (when someone is on the tee sheet)
To create manually priced items in Inventory
You need to create an item that would be used for the green fee in inventory - assign it a price and make it manually priced, as follows:
-
Go to Inventory.
-
To create a new item select New Product at the bottom of the screen.
-
Select TeeSheet from the Item Type drop-down field.
-
Select the Supplier. You should have your course/company set up as a supplier.
Note: The green fee inventory item needs to be created for the rates to be set up properly. The software will force you to provide a supplier every time a new product is made.
-
Select from the Category drop-down a category for accounting purposes. Most reports have the Sale Category as a filter option. GL codes are also assigned to sale categories, which is important for the accountants to have correctly.
-
Accept or enter a Product Code. This is your SKU.
Note: The Product Code or SKU will either be automatically generated if you have the [Inventory option Auto Generate Item Code] selected; if not, you must enter a unique string of characters that you manually type in when creating this new product. This will be the code that you enter for your Green Fee rates when creating rates in Starter Hut.
-
Enter into the Description field exactly what you want the customer to see on the receipts.
-
If needed, in the Tax Code drop-down field, add your State’s tax code.
-
Make sure the Track Inventory button reads NO. You may need to scroll down to check.
-
Enter any number in the Retail Price field.
-
Select the Advanced tab, then select the Manual Price checkbox in the Pricing section.
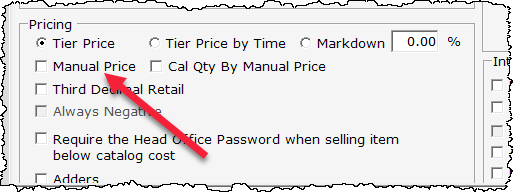
-
Click the Save button.
-
Select Exit to close Inventory. Now you can set up the manually priced pop-up in Starter Hut.
To create a rate for manually pricing tee times item
You just created an item in Inventory for manually priced tee times; now you need to create a rate in Starter Hut to pull it in as follows:
-
Go to Starter Hut.
-
Select Admin | Pricing | Rate. The Rate screen displays.
-
Select Add at the bottom of the screen to create a new manual price rate. The Manage Rate Information screen displays.
-
Enter into the Rate Description field a description for this rate, like Manual.
Note: This name will be used in Rate drop-down fields when setting rates manually.
-
From the Site drop-down field, select the site for this rate if it is for all sites, select All Sites.
-
From the Course drop-down field, select the course for this rate.
-
Leave the Round Type field blank.
-
(Optional) From the Color drop-down field, select your desired color.
-
In the Rate code field, enter a unique number and/or letters as desired.
-
Select Normal for the Item Code.
-
Do not select anything for the Rate Group or the checkboxes below.
-
In the box to the left, click the small arrow to the left of Green Fees. It drops down to display Green Fees 9 and Green Fees 18.
-
Enter an item code for each Green Fees and Cart Fees in the Product code field by doing the following:
-
Click the Green Fee 9. The Product code field displays to the right.
-
Click inside the Product code field and start typing either part of the product code or description of the inventory item; a list or an item displays from which you select. This is the rate you created in Inventory when you created a manually priced green fee.
NOTE: Only items from the Inventory that were created with Green Fees as the category will be listed here.
-
Double-click the item from that list. The code of the item displays in the Product code field.
-
Repeat by selecting Green Fee 18 and entering the product code using the steps above, and then the Cart Fees as needed in the same way.
-
Click Save when you are finished. Next, you should enable manually priced tee times using the steps in the section below
To set up for manually pricing tee times
-
Go to Starter Hut.
-
Select Admin button at the top.
-
Select Settings | Booking Option. The Booking Option screen displays.
-
Select each site and check each course you would like the option enabled.
Tip: Select the Apply to all courses button to check all your courses at once.
-
Scroll to the bottom of the screen and select the Manually priced items prompt for price at the time of booking.
-
Select Manually priced items prompt for price at the time of Set Rate checkbox.
Note: When those options are checked, it skips prompted right when you put them on the tee sheet.
-
Select Save. Update completed displays.
-
Select Exit at the top of the screen. Next time you book a tee time, at check-in the Manual Price pop-up displays so you can enter the amount due for this round of golf.
NOTE: There is a setting to turn on to show the updated price based on the new manual fee in Sales Options | Starter Hut Sales Options | Update Sale Item and estimate price.
To book a tee time with a manually priced tee time
-
In Starter Hut with a tee sheet open, select a time-cell for a tee time.
-
Select Book a Tee Time.
-
Search for the customer or enter a new customer.
-
If the new manual price rate doesn’t display in the top-right corner, select it now using the drop-down arrow.
-
Select Reserve. A pop-up window displays asking for the green fee price.
-
Enter the prince and press Enter. The reservation displays on the tee shee with the name of the rate and the rate amount you just entered if set up. NOTE: Or you may see the rate set in Inventory at the time it was created in the Catalog Cost field.
-
Select Check In when needed.
Note: If you have just set for the price to be entered at the time of the sale, the following pop-up displays where you can enter the price for the tee time: