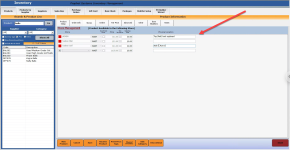Physical Location text field in Store tab in the Inventory module
A Physical Location text field was added to the Store tab in Inventory in the 3.98 update. Now, to know the location of an item in your store, you can enter precisely where it is in the store. For example, enter “aisle 6 on shelf 4” so you can quickly find that product after looking it up in the Inventory module.
SHout out to LJ AKA lj Rich
To add an item in the Physical Location field of the Store tab in Inventory
Note: The following procedure requires you to be set up with “inventory by store codes” and then have your inventory items assigned to each of your stores; this is done during your initial setup by a Club Prophet support agent. It doesn’t apply to facilities that are not set up by “inventory by store codes.”
-
When you first log onto POSExpress, you will be prompted to select the store that this terminal is assigned to before proceeding, so make sure you are in the proper store.
-
Go to the Inventory module.
-
Search for the item code that you want to add a location.
-
Select the item, then select the Stores tab near the top of the screen. The Store Management screen displays.
Note: This tab does not display unless you are set up with multiple stores.
-
In the Physical Location field, enter a good description of where the item is located in this store.
-
Repeat this for all items needed.
-
Select Save at the bottom-middle of the screen.
-
Select Exit to close Inventory.