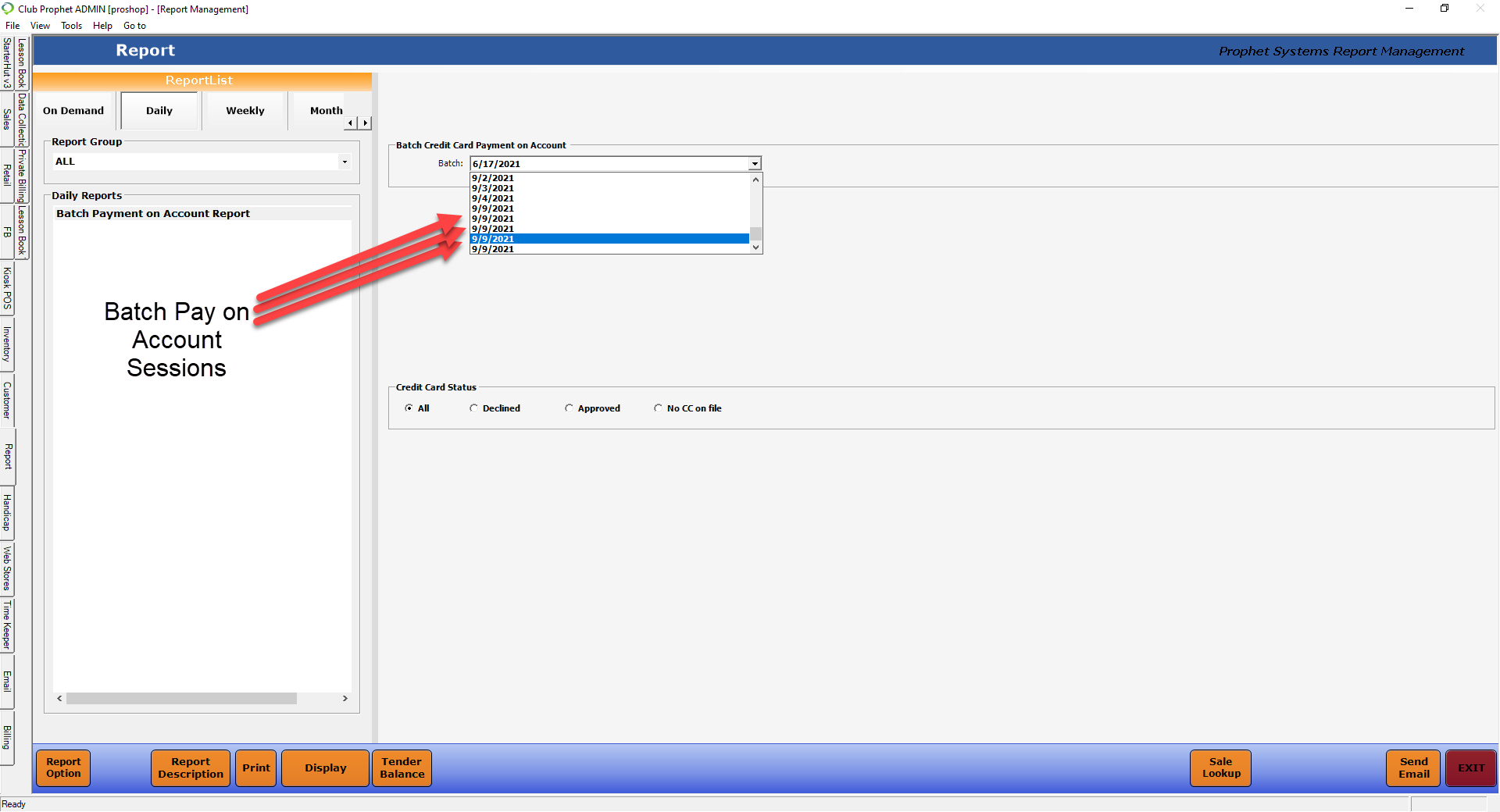Enhancement in the processing of multiple Batch Pay on Accounts reports
If you run the Batch Pay on Account report often, the enhancement in the 3.98 release for the process is now easier when running multiple sessions because it eliminates the need to exit out of the software to clear the cache.
So for example, if you run all cash pay on accounts and then all written checks batches to pay on these accounts, you won’t have to exit and re-login to have checks vs cash split up on the Batch Pay on Account report.
Shout out to Rana Luaces @river view golf
To lump two (or more) batches together for the Batch Pay on Account report
-
Run the Batch Pay on Account report:
-
Go to Sales.
-
From the menu bar at the top, select Sales then Batch Payment on Acct. The screen displays.
-
Select the New Batch Session checkbox.
-
Select the Add Payment button from the lower-left corner of the screen. The Add Payment on Account pop-up screen displays.
-
Enter the account number or name in the Account field. Accounts displays in a drop-down below the field.
-
Select the account needed.
-
In the Payment drop-down field, select the type of payment needed.
-
Enter the amount in the Amount field.
-
(Optional) Enter any notes on this account, in the Notes field.
-
Select OK. The account is listed with the information in the table in the middle of the screen.
-
Select Run Batch in the lower-right corner of the screen. A Charging status displays then a Run batch completed prompt displays.
-
Click OK. The Batch Payment on Accounts report displays. Click here to learn how to export this report.
-
Click Close to exit the Batch Pay on Account report. The Batch on Account screen displays again, and a prompt to go to the Report module displays.
-
Click No if you want to stay on this screen so you can run another Batch Pay on Account report. This method lumps the two batches together.
-
-
Uncheck New Batch Session checkbox in the top-left corner if you want to lump the next batch with the previous batch so that they both show in the report.
-
Repeat steps 1d to 1n to run the next payment to be in this batch.
-
If you want to start a new batch at any point, select the New Batch Session checkbox again and repeat steps 1d to 1n. A new batch is generated and the report reflects that new batch.
-
When completely done, click Close to close the Batch On Payment Account screen.
To run the Batch Pay on Account report
There are two ways to run this report:
-
Once you are prompted after running the batch, click Yes. Work through Step 1 above and stop on step 1n and click Yes instead of No. The report module opens. Skip to 2a below to finish.
-
Go to the Report module:
Are you running this report for the first time? If so click, yes>>
-
Select the time-frame tab under which you assigned the report: On Demand, Daily, Weekly, Monthly, Yearly. The reports listed under that tab display.
-
Select the Batch Payment on Account report. The settings display to the right for you to update.
-
Select the desired filters for this report.
-
Select Display or Print to run the report. For more details on this, click here>>
-
Report Setup Example
The Batch Pay on Account Report settings showing where "sessions" are split up. Note the three ran on 9/9/21 shown below.