Reserve Tee Times in Starter Hut of CPS Air
To reserve tee times
Step by step:
In Starter Hut on CPS Air employees can book tee times from an iPad, as well as check-in or make changes to reservations. Here's how to reserve a tee time.
- Tap on the mobile menu, and select Starter Hut.
A calendar screen will display. You will need to select a course from the dropdown menu to see a schedule for that course.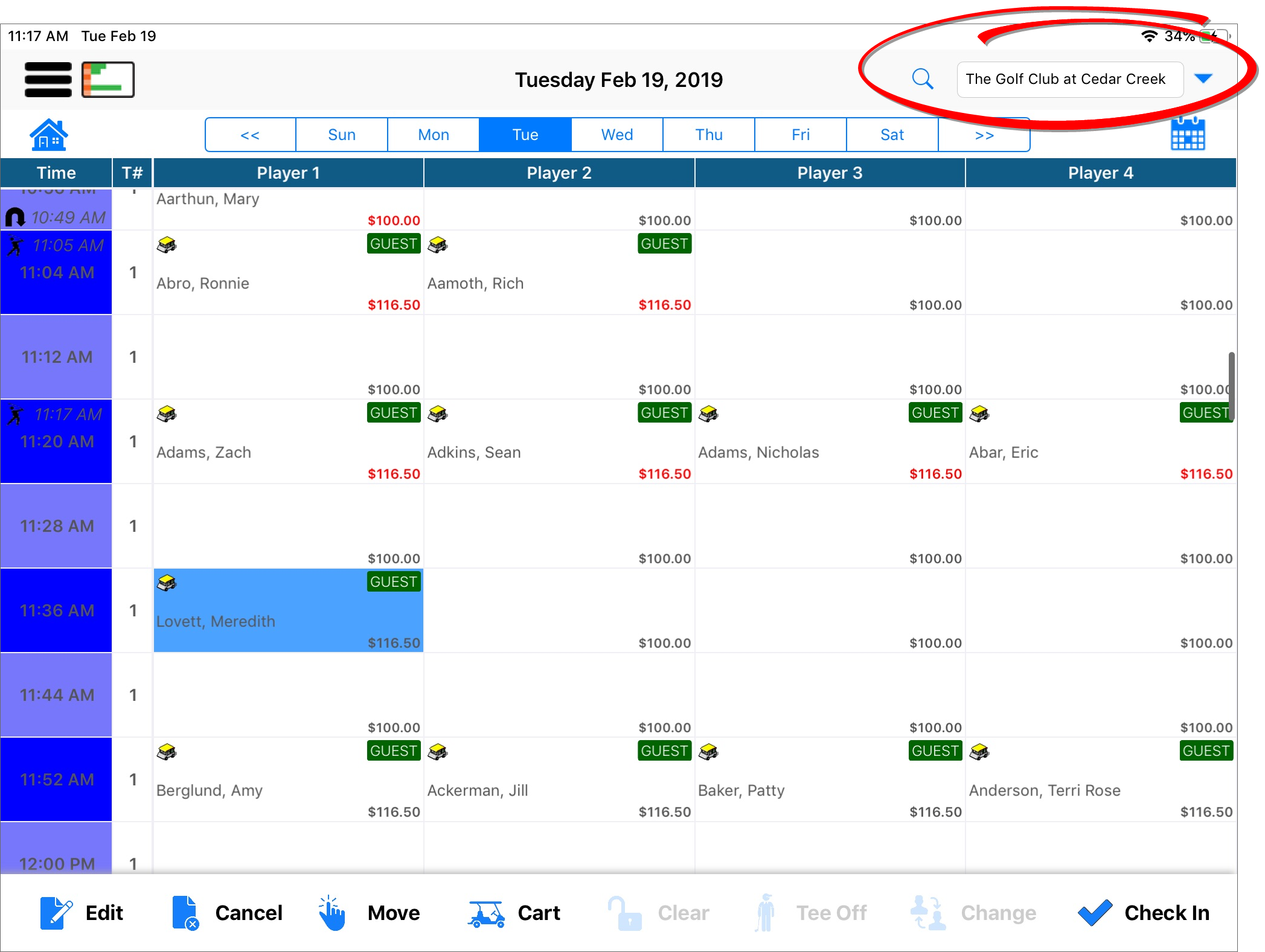
- Select the course name from the dropdown menu at the top right.
Once a course is selected, the calendar screen will populate with reservations for that day. You can view tee times for other days simply by touching a different day of the week at the top, or by touching the calendar icon at the top right. - Touch the time slot to be reserved in the Player 1 column. Drag over the spaces to the right to reserve slots for Player 2, Player 3, and Player 4, respectively.
The screen below shows four players selected for the tee time.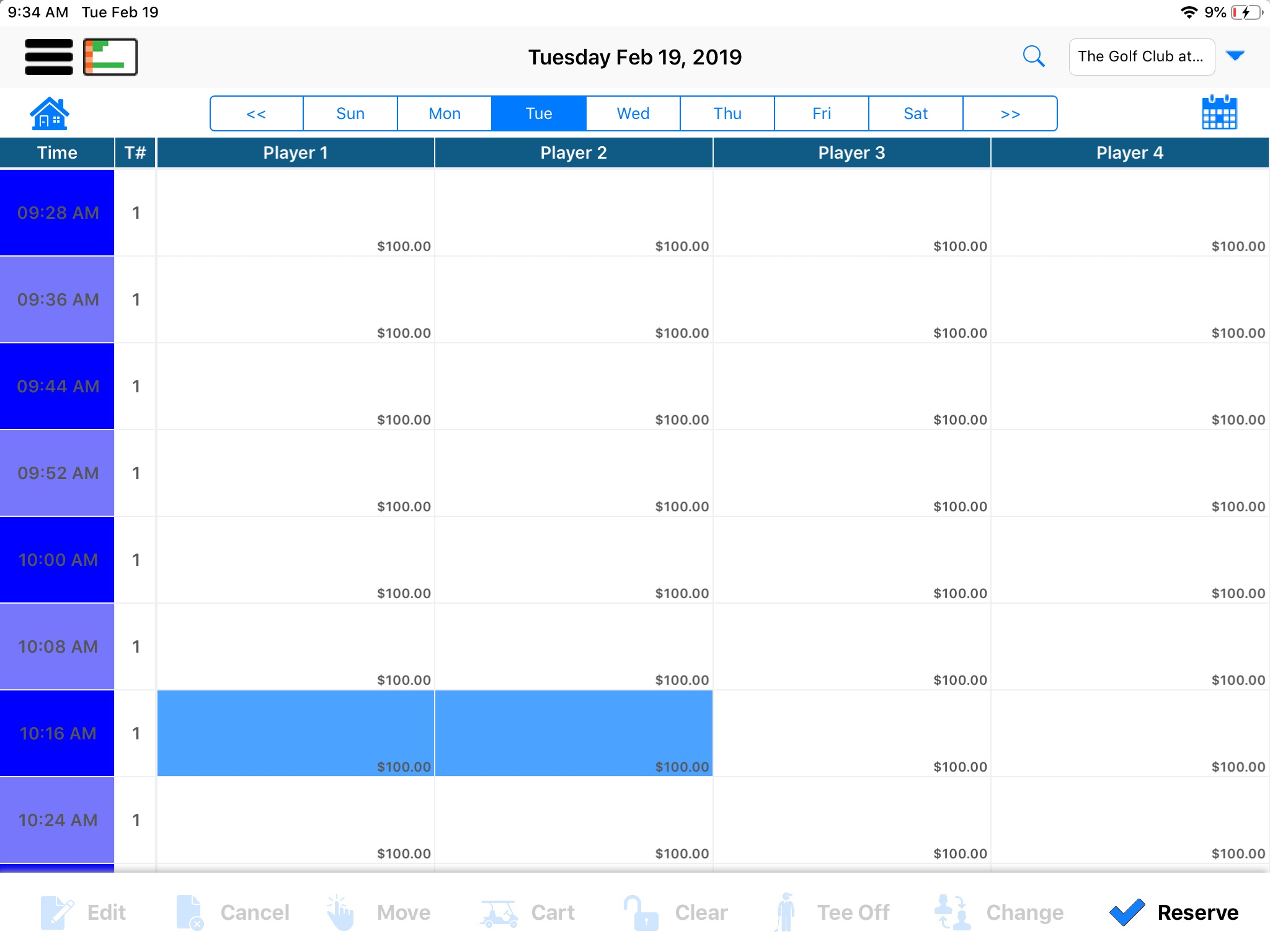
- Tap the Reserve button.
A reservation window will open showing details of the tee time.
Tip: When entering multiple golfers who are in the database, CPS Air will display names to the right, suggesting golfers who are likely to play together. Simply tap a name to enter it.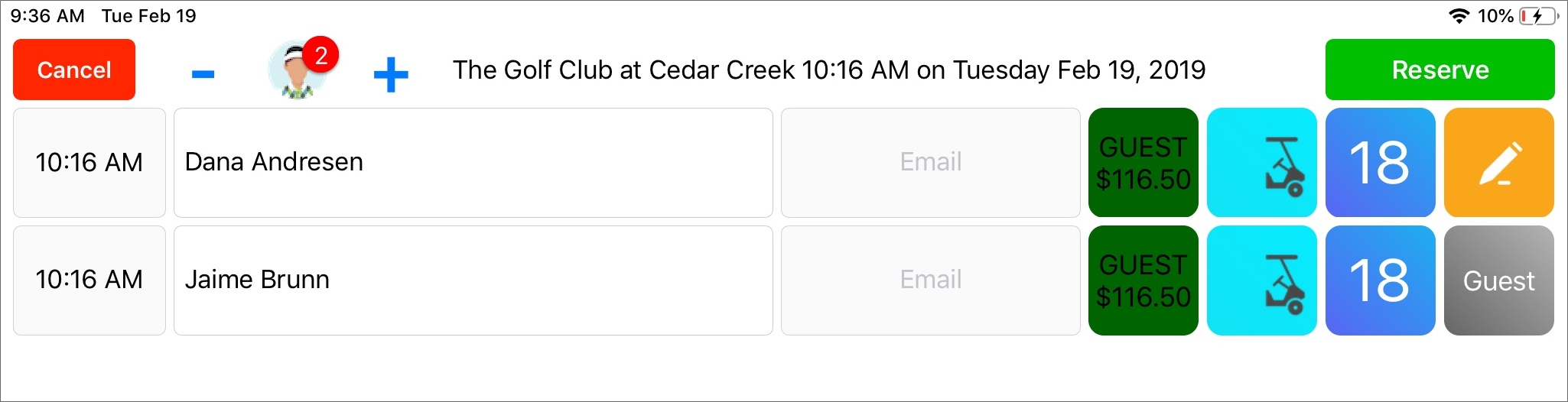
- Customize the details of the reservation in the window.
Enter a name: You may search in a member database or enter a walk-in customer.
Fee button: Tap to assign the fee structure to the customer.
Cart button: Tap to add a cart, or half of a cart, to the reservation.
18 or 9 Holes button: Tap to select a 9-hole or 18-hole reservation. - Tap the Reserve button to complete the reservation.
The reserved tee time will display in the calendar on the screen.