How to Check In in Starter Hut of CPS Air
Check In for Tee Time
Step by step:
Using Starter Hut in CPS Air, employees can find reserved tee times, check in customers, and take payments without a hassle. It is as simple as following the steps below.
- Tap on the mobile menu, and select Starter Hut.
A calendar screen will open. - Simply tap any day of the week at the top to view that day's schedule. Tap the house icon to see an overview of reserved tee times.
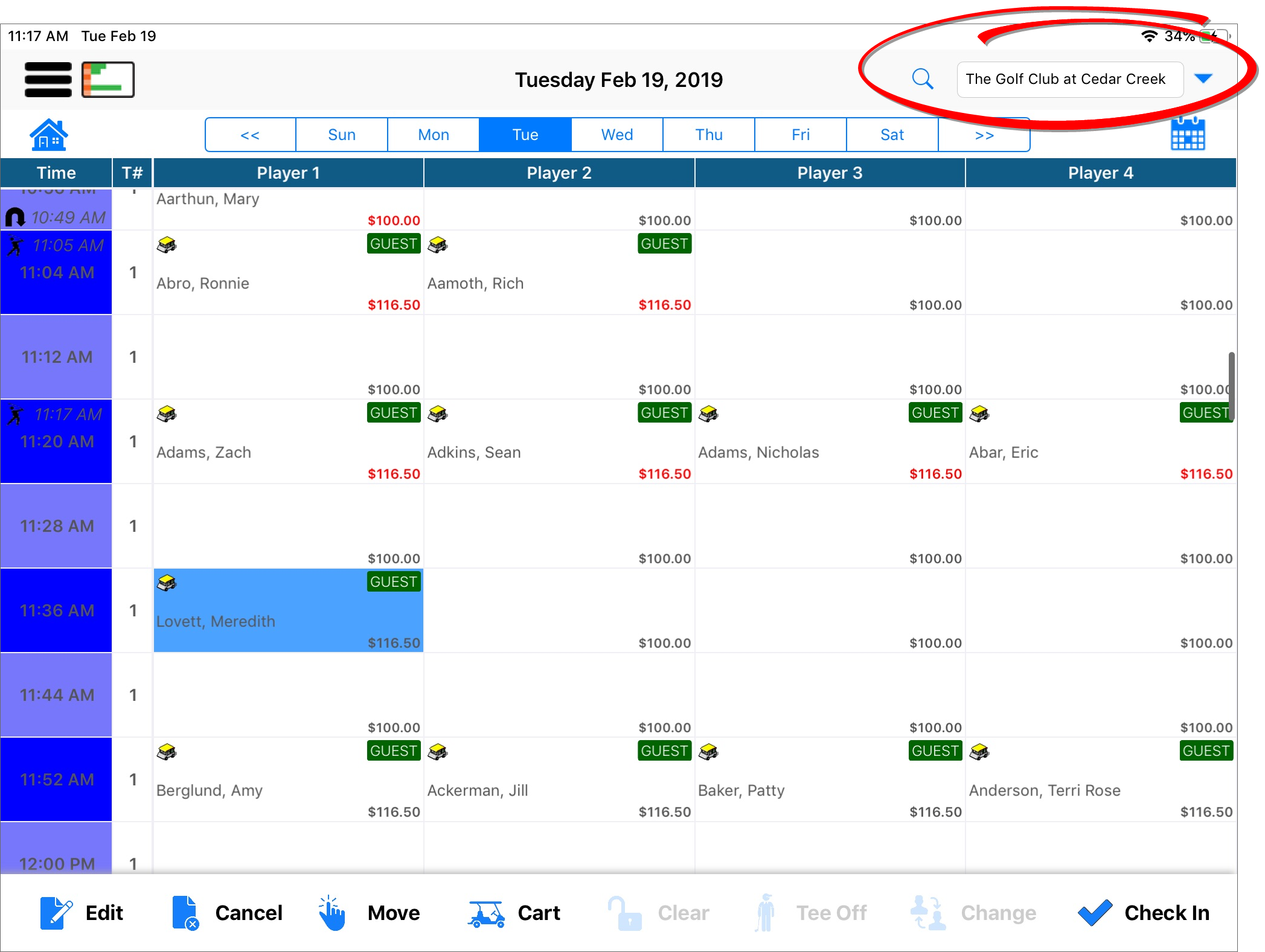
- Locate the reserved tee time. Tap to open.
The details screen will display details, including any cart reservations and whether a 9-hole or 18-hole game is reserved. - Tap the name.
A row of commands will display at the bottom of the screen. - If changes need to be made, you have the option to select Edit Reservation:
• Add a cart or a half cart.
• Change a game from 18 holes to 9 holes.
• Designate a cart to a player using the Cart# button.
• Change the time of a reservation using the Move button.
Designating a Cart Number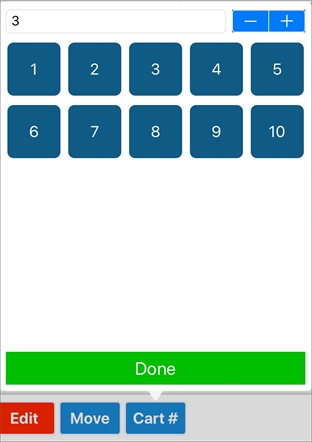
- Touch the Check In button.
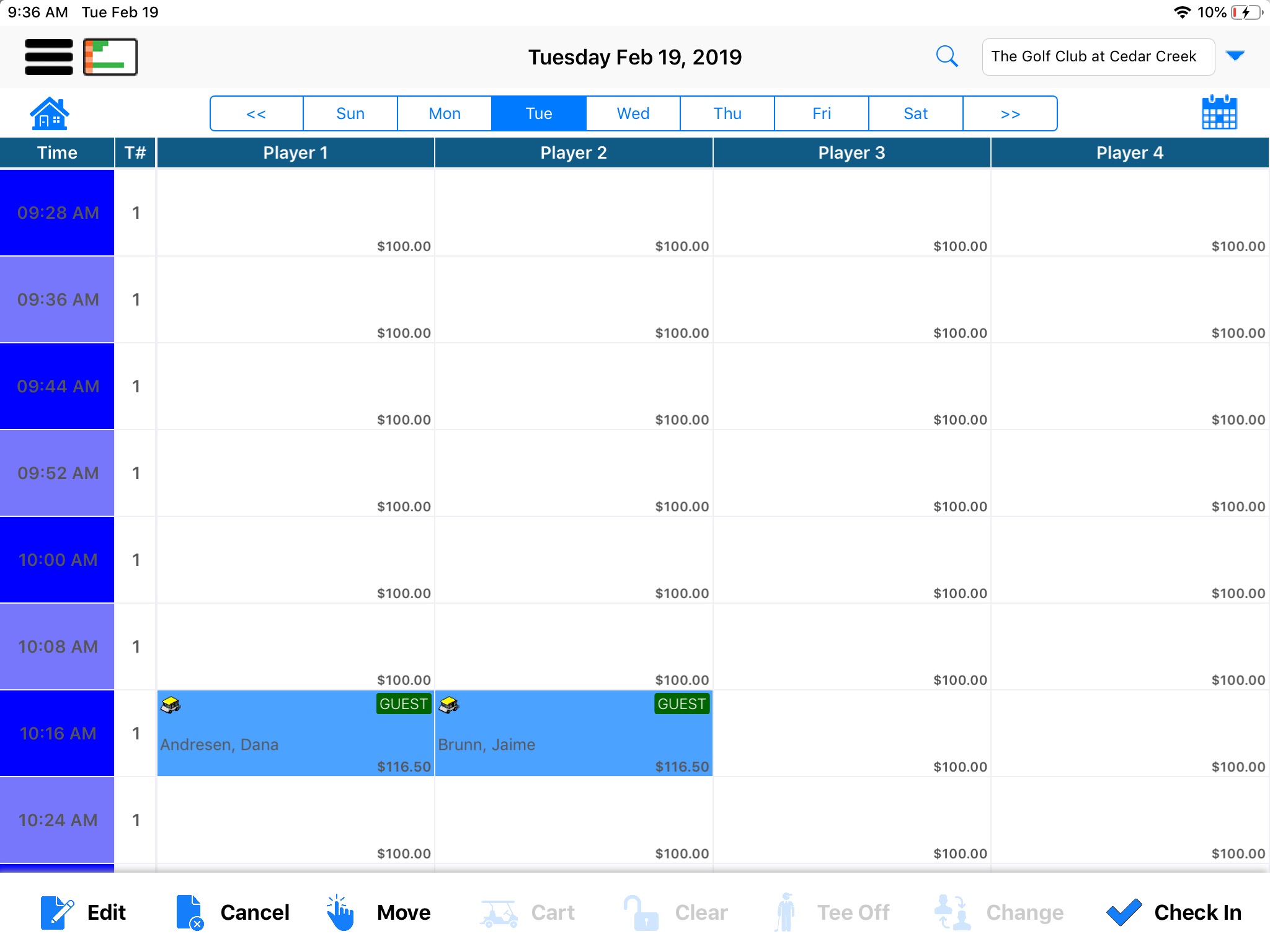
The main sales screen will display. The golf game will display in the Sale Panel, along with any associated fees for a cart, discounts, and tax.
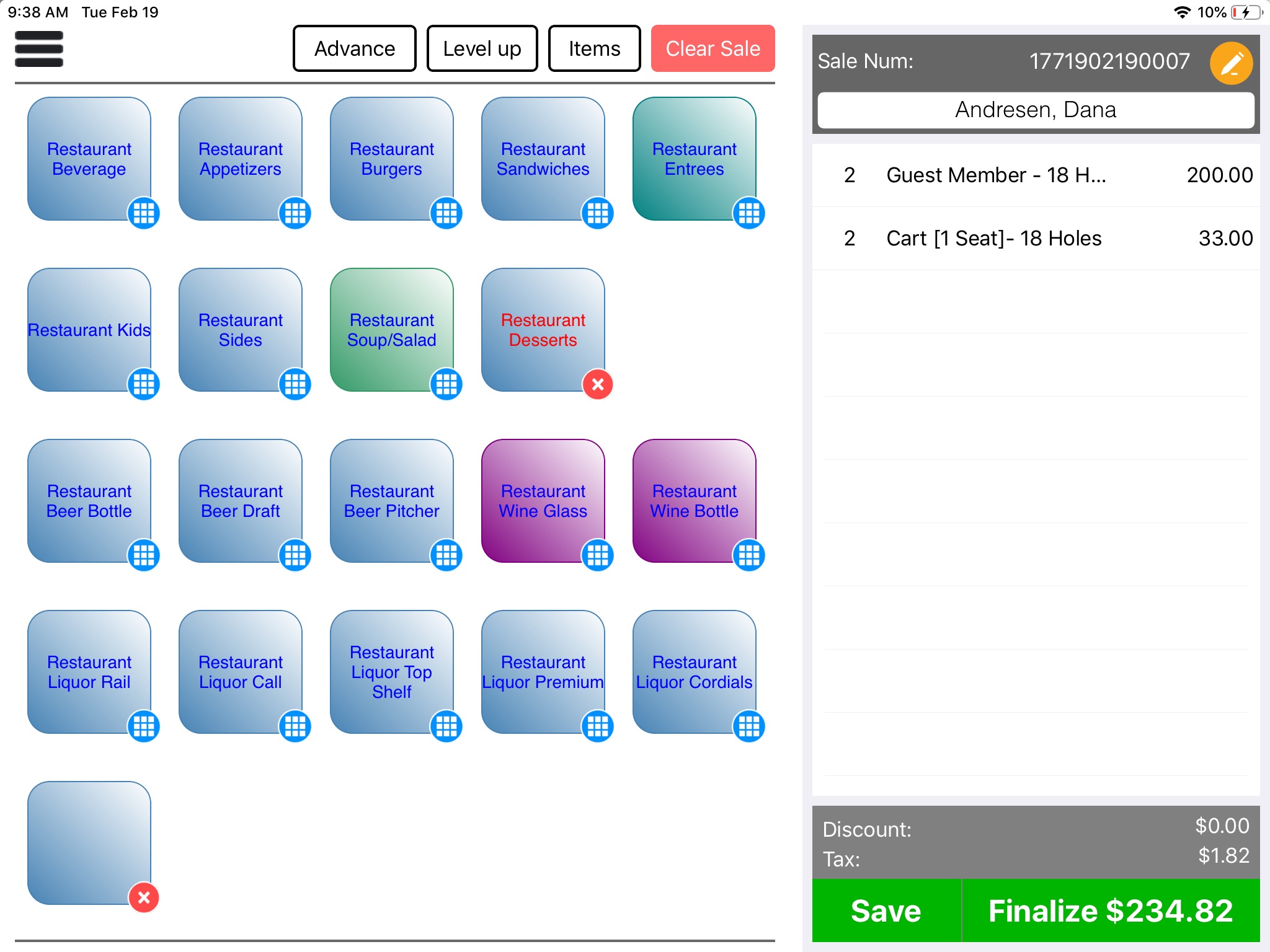
- Touch the Finalize button.
From here, CPS Air will take you through the screens to process a payment.
Note: Sometimes the individual playing a tee time is different from the person who is actually named in the schedule. When this happens, it is possible to change the player field in the tee sheet after the tee time has been paid for, so that your records remain as accurate as possible. With the tee time selected, touch the Change Player button.
If the Change Player button is not visible, you will need to enable this option in POSExpress. In the POSExpress Tee Sheet module, go to Admin > Facility Options and select the check box for "Allow change player on paid cell."