Payment
Under the Payments menu, you can set up how your customers can pay for their online reservations. The following options are available:
Navigate to the Payment screen
-
Log onto Online Options as an Admin or someone with applicable permissions.
-
Under the Main menu, select Starterhut | Online Booking then the drop-down arrow to the right of Payment. The menu displays Advanced Booking Fee, General Payment Settings, Credit Card Module, and Deposit.
Advanced Booking Fee
This feature allows a course to set up a fee due at checkout that does not count as a deposit. It is considered an additional fee, much in the same vein as a service charge or convenience fee. This feature and the deposit feature cannot be used at the same time; you have to use one or the other.
To set up an advanced booking fee
-
Select Advanced Booking Fee from the Payment drop-down.
-
Select Add Range. The Advanced Booking Fee pop-up displays.
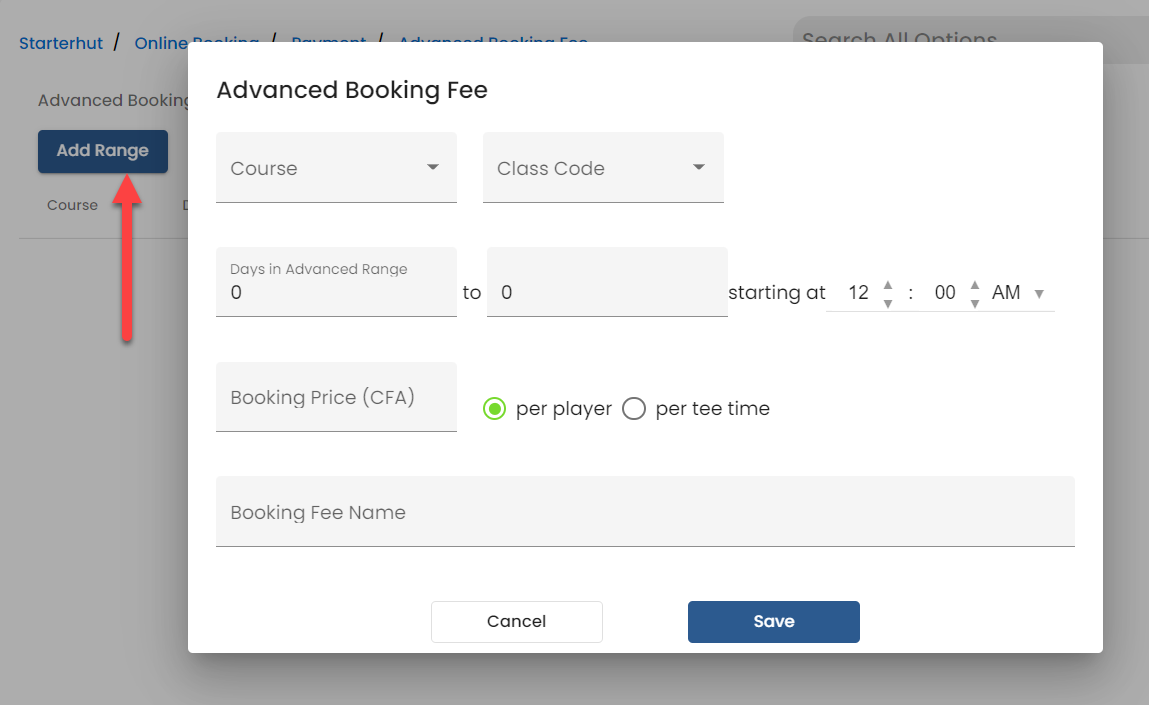
-
If you have more than one course, select the Course drop-down and select the course for this advance booking fee.
-
In the Class Code drop-down, select the desired class code.
-
To set how many days in advance for when the booking trigger is considered, enter the number of days in the Advanced Range field and To fields.
Note: The number entered into the Days in Advance field works within the date range entered in the Use Date Range fields, but day 0 is the current day the golfer is booking; so, if you are using a date range of July 4-11, and the golfer booked on July 4, that would be day 0 of that date range.
Example: If you want to set up 0-3 days from the date range set of July 4 - 11th, to have a $10 price bump after a 10% capacity is reached, you’d enter 0 in From and 3 in To. Then when a customer books on July 4th and the tee sheet is 10% full, $10 is added to the price. But if they booked a tee time on July 7th, that would not apply.
-
To set a time range for the day, select the times in the From and To drop-down fields for the Hour of Day. The hours are clock hours. Since we want to STOP capacity pricing at 1 PM, we only defined the matrix until 12 PM as that will include the 12:00 to 12:59 PM hour.
-
Enter a booking price into the field and then select per player or per tee time as needed.

-
Enter a descriptive name for this fee in the Booking Fee Name field.
-
Select Save. The booking fee displays below the class code it was creating for:
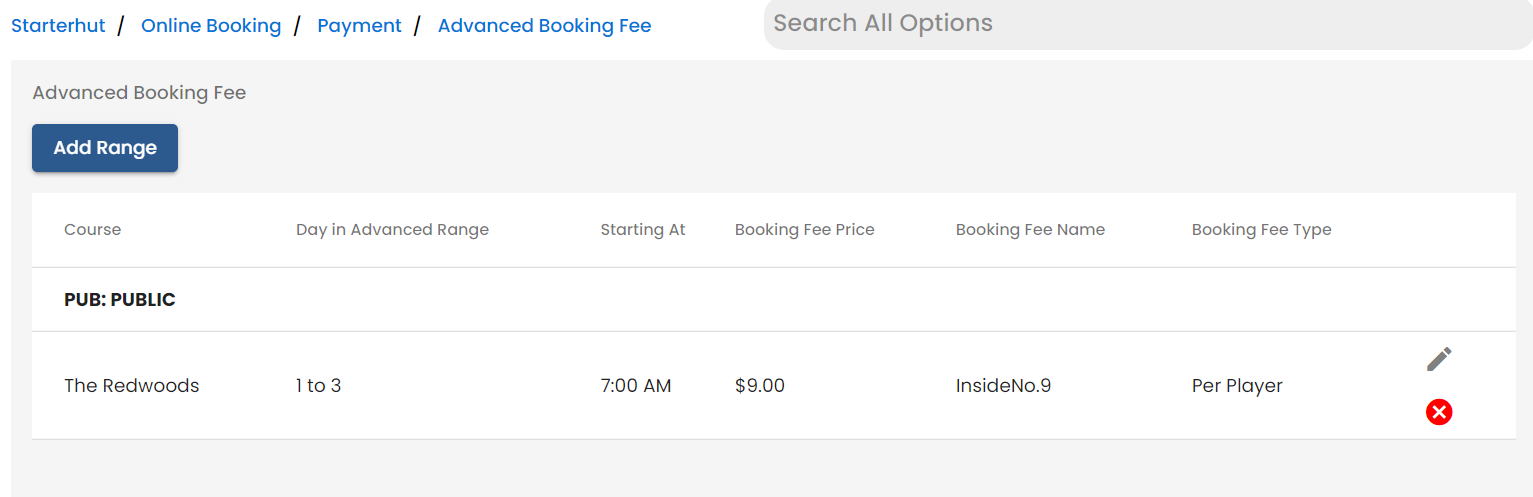
Note: To edit this booking fee range, select the pencil to the far right of the entry. To delete this booking fee range, select the red X in the far-right.
Credit Card Module
Credit Card Settings
To set up the credit card module, the following steps should only be taken by your Club Prophet support agent.
Credit Card Options (Card-on-File)
-
Select the Credit Card Module from the Payments drop-down menu.
-
To enable the card-on-file feature for ORE5, select the Use credit card on file checkbox and click Save.

To set up CCM v3.6
If you use the v3.6 Credit Card module:
-
Select the Credit Card Module from the Payments drop-down menu and do the following:
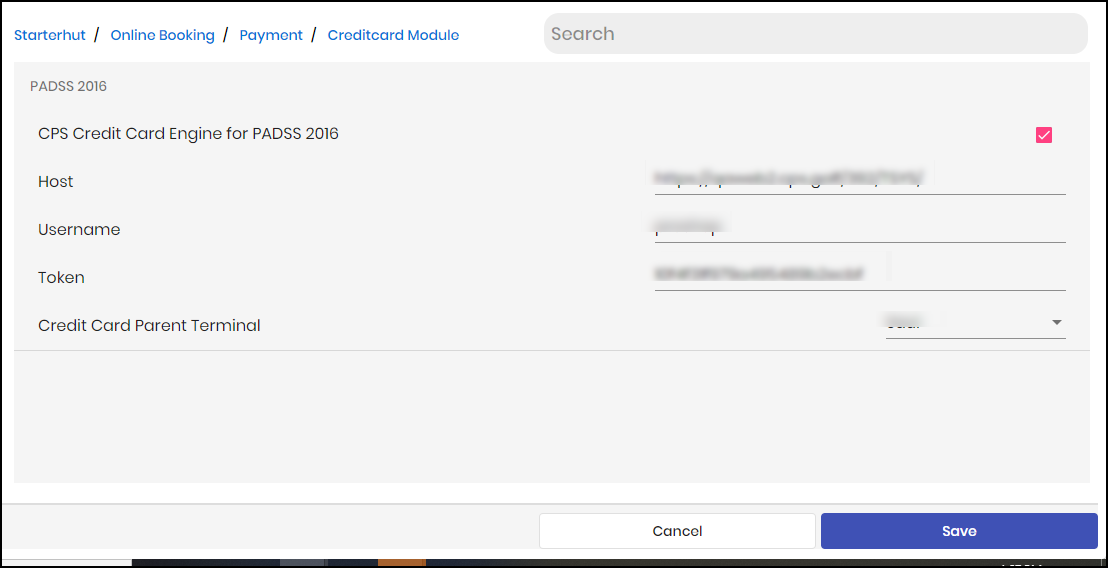
-
CPS Credit Card Engine for PADSS 2016 - check this if you want to take payments online.
-
Enter into the Host field, the host.
-
Enter into the Username field, your username.
-
Enter into the Token field, the token.
-
From the Credit Card Parent Terminal drop-down menu, select the parent terminal.
-
Select Save when finished.
To set up CCM v4
This is the credit card module into which ProphetPay is linked.
-
In the Credit Card Module scroll down and do the following:
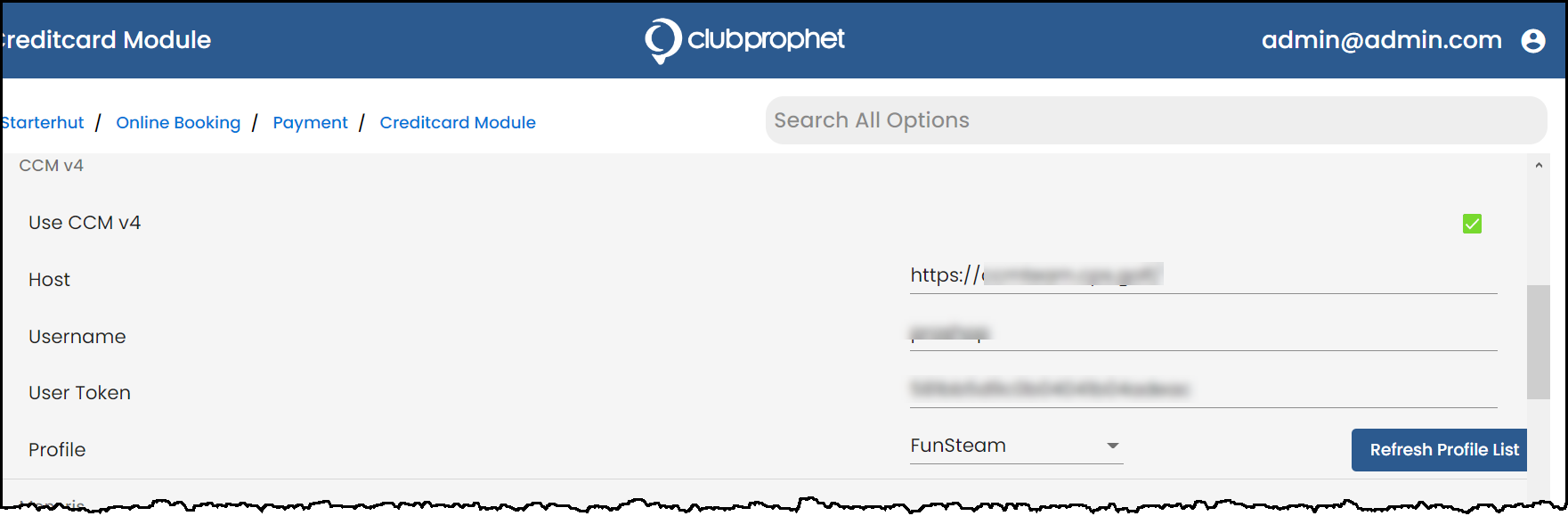
-
Select the Use CCM v4 checkbox.
-
Enter into the Host field, the host.
-
Enter into the Username field, your username.
-
Enter the user token into the User Token field.
-
From the Profile drop-down menu, select the profile. Note: This profile is created in the new credit card admin portal (CCM v4) by a support agent; if you just created a profile, select the Refresh Profile List button if your profile is not listed. For internal help creating profiles, click here>>
-
Select Save when finished.
To set up Moneris
-
In the Credit Card Module scroll down and do the following:

-
Enter the following if you are a Club Prophet support agent:
-
Host
-
Store ID
-
API Token
-
Use Hosted Vault for create Card On File
-
Use Card Verification
-
HOST URL
-
RES ID
-
RES KEY
-
Use Hosted Tokenization for create Card On File
-
Profile ID
-
-
Select Save.
Deposits
To set up the online deposits, do the following after you have logged onto Online Options and navigation to Starterhut | Online Booking | Payment with the proper permissions:
Note: In the 3.100 update, setting up deposits includes multiple courses, which is the Global selection at the top of the page. To learn how to set up this, jump here>>
-
Select Deposits from the Payments drop-down menu.
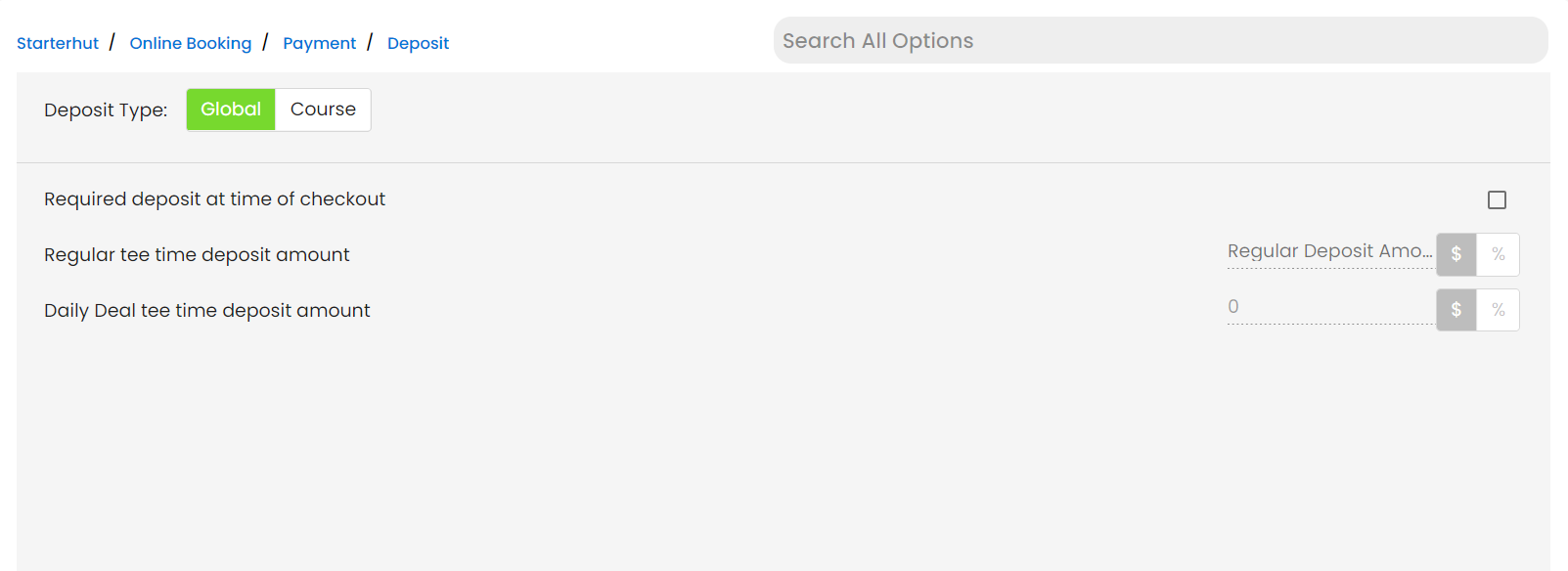
-
Select the Required deposit at time of checkout checkbox to enable a deposit at the time of checkout.
-
In the Regular tee time deposit amount field, enter the amount you desire, then select the $ icon for a dollar amount, or select the % icon for a percentage of the amount.
Example: You may want your customers to pay in full for their tee time so that you would enter 100%.
-
In the Daily Deal tee time deposit amount field, enter the amount, select the $ icon for a dollar amount, or select the % icon for a percentage of the amount.
-
Click Save.
General Payment Settings
To set up general payments, do the following:
-
Select the General Payments Settings from the Payments drop-down menu.
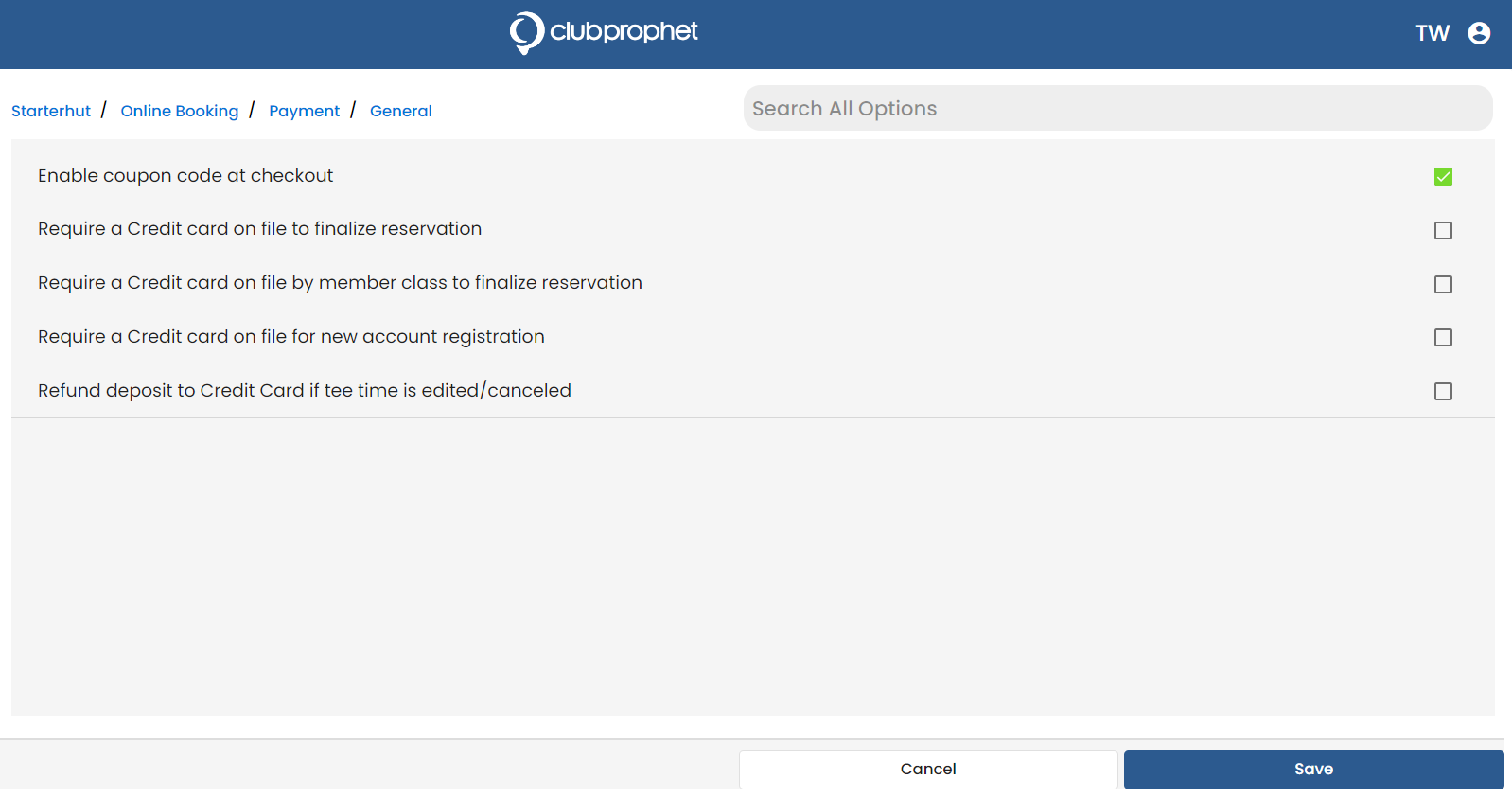
-
Select the Enable coupon code at checkout checkbox to allow coupons to be used.
-
Select the Require a Credit card on file to finalize reservation checkbox to require a credit card to be on file for the customer to finalize their reservation.
-
Select the Require a Credit card on file by member class to finalize reservation checkbox to require a credit card to be on file for a member class to finalize their reservation.
-
Select the Require a Credit card on file for new account registration checkbox to require a credit card to be on file for the customer to create a new account.
-
Select the Refund deposit to Credit Card if tee time is edited/canceled checkbox to enable refunds for deposits to a customer’s credit card.
-
Select the Save button. The changes take place immediately.